在实际连接双屏显示器时,常常会遇到一个令人困扰的问题:两个屏幕显示大小不一致,导致拖动窗口、查看内容时非常不便。这种“显示一大一小”的问题可能源于分辨率不一致、缩放比例不同、显示设置错误等多个原因。本文将从常见原因入手,逐步指导用户如何调整双屏显示使之协调一致。

一、检查分辨率设置
最常见导致显示一大一小的原因是两个屏幕分辨率不同。解决方法如下:
1. 右键点击桌面空白处,选择“显示设置”。
2. 在显示设置界面中,系统会显示“1”和“2”两个屏幕,确认各自对应的显示器。
3. 向下滚动,找到“显示分辨率”选项,分别点击两个屏幕,调整其分辨率至推荐值,或者设为相同的分辨率(如果两个显示器型号支持)。
4. 调整后点击“保留更改”。
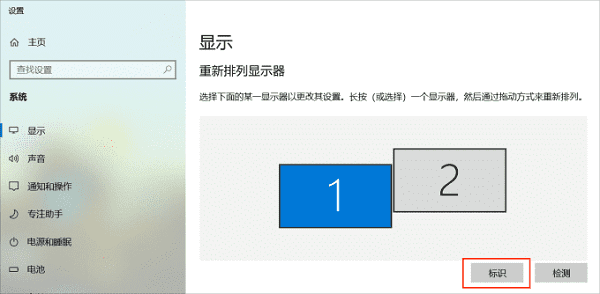
如果两个显示器本身物理尺寸不同(比如一个是24英寸,一个是27英寸),那么即使分辨率相同,也可能导致显示元素大小不同。此时需通过缩放比例进一步优化。
二、统一缩放比例
Windows系统默认会根据屏幕分辨率和物理尺寸设定缩放比例,比如100%、125%、150%。如果两个屏幕的缩放设置不同,就会出现图标和文字在一个屏上较大,另一个屏上较小的情况。
解决步骤如下:
1. 仍在“显示设置”界面,分别点击“显示器1”和“显示器2”。
2. 找到“缩放与布局”中的“更改文本、应用等项目的大小”。
3. 将两个显示器的缩放比例统一,比如都设为100%或125%。
4. 若系统不允许选择完全一致的比例,可以点击“高级缩放设置”,手动输入自定义缩放比例。
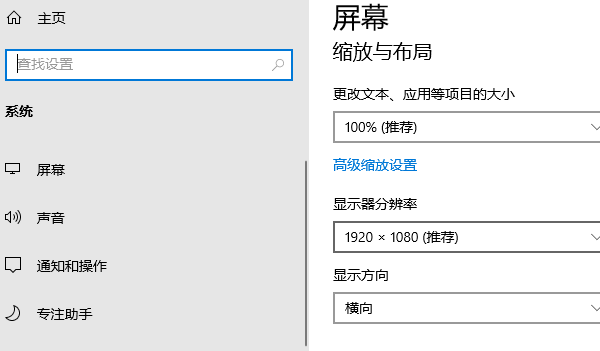
注意:自定义缩放后需重新启动才能生效。
三、排列显示器位置
除了大小不一致,一些用户还会遇到窗口拖动时错位、无法对齐的问题。这是因为显示器排列不正确。
解决方法:
1. 在“显示设置”界面,点击上方的显示器排列图(标有1、2的矩形)。
2. 拖动这些显示器图标,调整它们的上下或左右相对位置,使其对齐。
3. 对齐后点击“应用”,测试拖动窗口是否顺畅。
四、显卡驱动问题
如果以上设置仍无法解决问题,可能是显卡驱动程序未更新或存在兼容性问题。建议使用专业的驱动管理工具“驱动人生”一键检测并安装最新的显卡驱动,能节省大量时间。

 好评率97%
好评率97%  下载次数:4532425
下载次数:4532425 1. 点击上方下载按钮安装打开“驱动人生”切换到-驱动管理栏目,点击立即扫描选项;

2. 找到显卡驱动,点击“升级驱动”按钮,软件将自动为你下载并安装最新的驱动程序。

以上就是电脑双屏显示一大一小的调整方法。如果遇到网卡、显卡、蓝牙、声卡等驱动的相关问题都可以下载“驱动人生”进行检测修复,同时驱动人生支持驱动下载、驱动安装、驱动备份等等,可以灵活的安装驱动。



