在日常使用电脑的过程中,我们有时会遇到电脑显示屏“显示不全”的问题,比如屏幕边缘内容被裁切、画面超出显示区域、分辨率异常模糊或黑边出现等。这种现象既影响使用体验,也可能是硬件或软件设置出现了问题。那么,当电脑显示不全时,我们该如何快速而有效地进行调整呢?下面就来为大家详细解答。

一、检查分辨率设置是否正确
显示不全最常见的原因就是分辨率设置不匹配。电脑系统输出的分辨率如果和显示器的原生分辨率不一致,就可能导致显示内容变形、模糊或显示不完整。
操作步骤(以Windows系统为例):
1. 右键点击桌面空白处,选择“显示设置”。
2. 在弹出的界面中找到“显示分辨率”一栏。
3. 查看当前分辨率是否为推荐值(通常系统会标注“推荐”字样)。
4. 如果不是,点击下拉菜单,选择与显示器匹配的分辨率(比如1920×1080)。

二、调整缩放比例和屏幕方向
有时显示不全也可能是因为缩放比例设置不当,导致部分内容超出显示区域。
操作步骤:
1. 同样进入“显示设置”界面。
2. 找到“缩放与布局”部分。
3. 将“缩放比例”调整为100%、125%或150%等,尝试不同选项,看哪个最适配。

三、更新显卡驱动程序
驱动程序出问题,也可能导致显示异常。最简单的方法就是使用“驱动人生”自动检测并更新你的显卡驱动,非常方便快捷。

 好评率97%
好评率97%  下载次数:4548081
下载次数:4548081 1. 点击上方下载按钮安装打开“驱动人生”切换到-驱动管理栏目,点击立即扫描选项;

2. 找到显卡驱动,点击“升级驱动”按钮,软件将自动为你下载并安装最新的驱动程序。
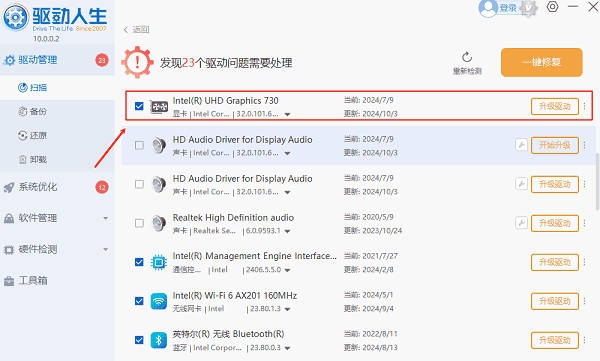
四、调整显示器自身的设置(适用于外接显示器)
如果你使用的是外接显示器,还应检查显示器的物理菜单按钮,进行画面位置和比例的微调。
常见设置包括:
自动调整(Auto Adjust)
垂直/水平位置(Vertical/Horizontal Position)
画面比例(Aspect Ratio)
进入显示器菜单后,使用方向键手动调整,直到画面完整显示为止。
五、检查连接线材和接口
线材问题同样可能导致显示异常,尤其是使用VGA、HDMI、DP等线缆时。
确认线缆插头是否插牢。
更换另一根线缆试试,尤其是使用老旧的VGA时,容易信号丢失。
尝试更换接口,比如从HDMI 1切换到HDMI 2。
六、切换或重设多屏显示模式
如果你连接了多个显示器,系统可能设置成了“扩展”或“仅第二屏幕”模式,导致内容显示不全。
检查方法:
1. 按下 Win + P组合键。
2. 选择“仅电脑屏幕”或“复制”试试看哪种模式适配你当前使用的场景。

以上就是电脑显示屏显示不全的解决方法,希望对你有帮助。如果遇到网卡、显卡、蓝牙、声卡等驱动的相关问题都可以下载“驱动人生”进行检测修复,同时它还支持驱动下载、驱动安装、驱动备份等等,可以灵活的安装驱动。

 好评率97%
好评率97%  下载次数:4548081
下载次数:4548081 


