电脑设置密码是保障个人隐私和数据安全的重要手段。无论你是刚购买新电脑,还是希望修改已有密码,不同的系统版本和登录方式可能让你摸不着头脑。那么,电脑密码到底设置在哪里?本文将通过5个实用方法,带你逐步了解如何在 Windows 系统中设置或修改密码。

一、通过“设置”应用设置或修改密码
Windows 10 和 11 用户最常用的方式就是通过“设置”应用来修改或添加密码,这是官方推荐的标准路径。
1、点击任务栏左下角“开始”按钮,选择“设置”。
2、进入“账户”选项卡,在左侧选择“登录选项”。
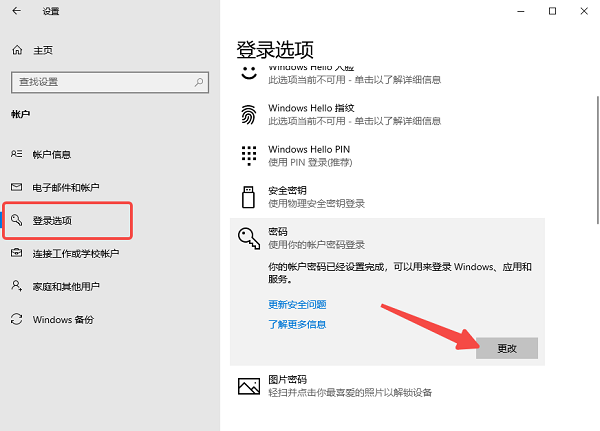
3、找到“密码”栏目,点击“更改”。
4、根据提示输入旧密码、新密码,并确认保存。
二、使用控制面板设置密码
对于习惯使用 Windows 7 或更偏好控制面板的用户,也可以通过控制面板进行密码设置或修改。
1、在开始菜单中搜索“控制面板”并打开。
2、点击“用户账户”,再次点击“用户账户”进入详情。
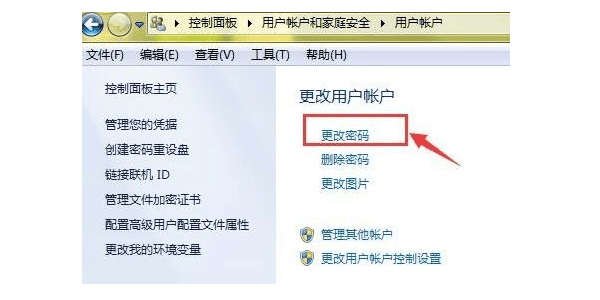
3、点击“创建密码”或“更改密码”。
4、按照提示输入旧密码和新密码完成设置。
三、通过本地账户和微软账户灵活切换密码管理
Windows 10/11 支持使用本地账户或微软账户登录,两者的密码设置位置略有不同。
1、进入“设置”>“账户”>“您的信息”,查看当前登录方式。
2、如果是微软账户,点击“管理我的 Microsoft 账户”。
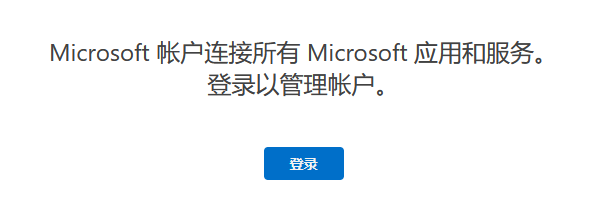
3、跳转网页后登录账号,选择“更改密码”。
4、设置完成后返回电脑即可生效。
四、确保设备状态正常
在设置密码之前,确保输入设备如键盘、USB口等工作正常也十分重要。特别是对于刚装系统、刚更换硬件的电脑,若存在驱动异常,可能会导致密码输入失败。此时使用驱动人生可以帮助你检测并更新关键驱动程序,避免系统异常。

 好评率97%
好评率97%  下载次数:4537081
下载次数:4537081 1、在电脑上安装驱动人生,完成后打开软件,点击“立即扫描”。
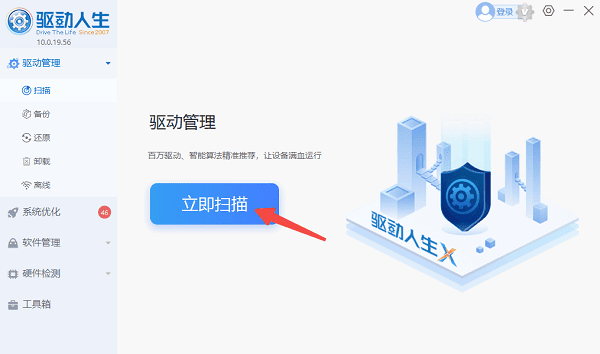
2、等待软件自动扫描电脑硬件驱动,如果存在驱动异常,点击“立即修复”按钮。
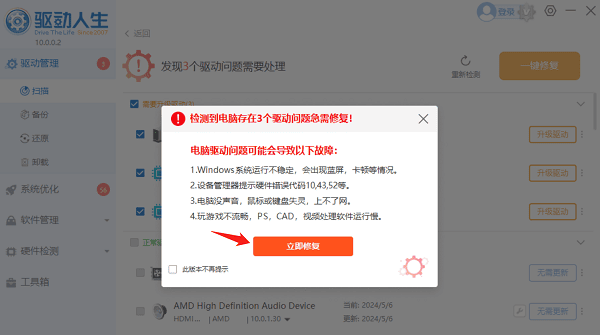
3、修复完成后建议重启电脑,确保设备稳定。
4、最后再回到上述方法设置或更改密码。
五、使用“计算机管理”进行高级账户管理
如果你使用的是专业版 Windows 系统,还可以通过“计算机管理”进行更深层次的账户密码管理,尤其适合企业用户或需要多账户管理的场景。
1、右键点击“此电脑”,选择“管理”。
2、在“计算机管理”窗口中,点击“本地用户和组”>“用户”。
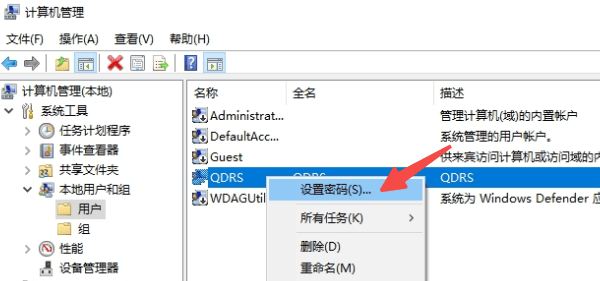
3、找到目标账户,右键选择“设置密码”。
4、按照提示完成密码设置。
以上就是设置电脑密码的5个方法。希望对大家有所帮助。如果遇到网卡、显卡、蓝牙、声卡等驱动的相关问题都可以下载“驱动人生”进行检测修复,同时驱动人生支持驱动下载、驱动安装、驱动备份等等,可以灵活的安装驱动。



