使用wifi无线网络连接笔记本电脑是常见的方式,但有些朋友却遇到了这样的问题:明明周围有Wi-Fi信号,笔记本却始终无法连接,这是怎么回事呢?下面来看看原因及解决方法。

1. 硬件问题或基础设置错误
1、网卡开关或飞行模式未关闭
部分笔记本配备了物理无线网卡开关(如侧面的拨动键)或快捷键(如Fn+F2)。同时,检查系统是否开启了“飞行模式”。
2、无线信号接收异常
笔记本的无线网卡硬件老化、天线接触不良可能导致信号接收不稳定。尝试连接其他Wi-Fi,若问题依旧,可能需要维修或更换网卡。
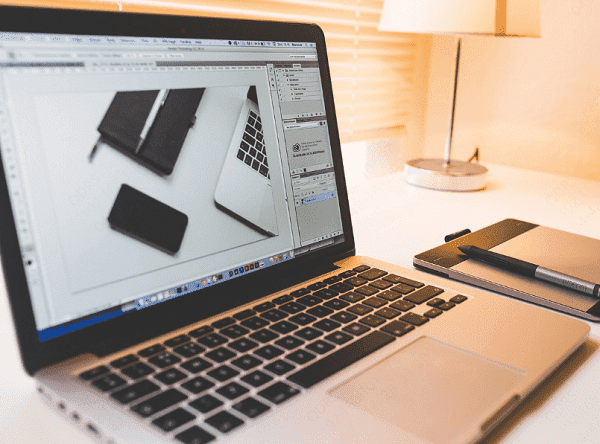
2. 路由器或网络环境问题
1、路由器过载或故障
路由器长时间运行可能导致死机,重启路由器(拔掉电源等待30秒后重新插电)通常能解决临时性故障。
2、IP地址分配冲突
如果多个设备使用相同IP地址,会导致冲突。尝试在笔记本电脑上执行以下操作:
按下Win+R组合键,输入cmd并回车,打开命令提示符,输入ipconfig /release回车,然后再次输入ipconfig /renew并回车。
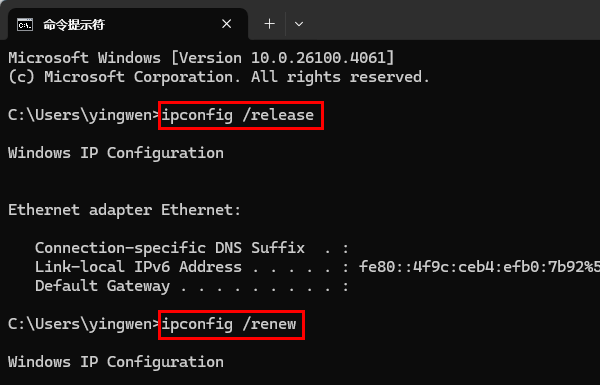
3. 驱动或系统配置异常
1、无线网卡驱动失效
可下载“驱动人生”自动识别电脑中的无线网卡故障情况,并匹配最适合的驱动程序。

 好评率97%
好评率97%  下载次数:4537281
下载次数:4537281 打开软件后,点击“立即扫描”。
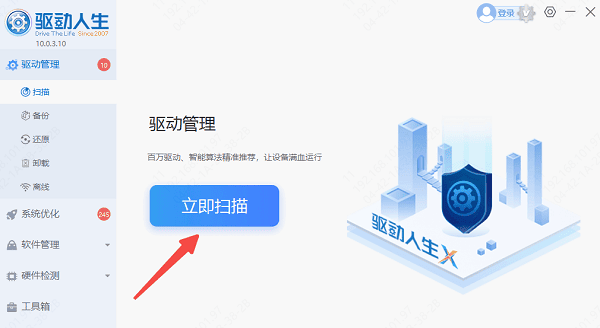
找到“无线网卡”,点击“升级驱动”。
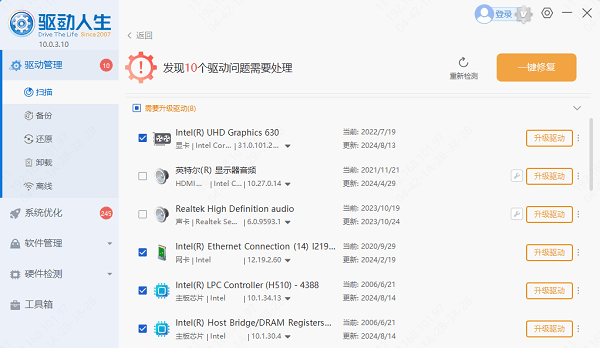
更新完成后重启电脑。
2、系统网络配置错误
Windows系统提供“网络重置”功能(设置-网络和Internet-高级网络设置-网络重置),可一键恢复网络组件至默认状态。操作前请保存重要数据。
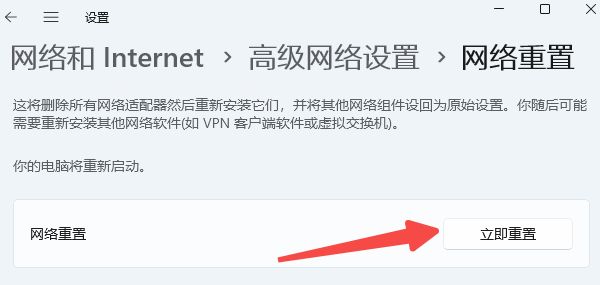
4. 安全软件或防火墙拦截
某些杀毒软件或系统防火墙可能误判家庭网络为“公共网络”并限制连接。临时关闭防火墙或安全软件,尝试重新连接。若成功,需在防火墙设置中添加当前网络为“专用网络”。 关闭防火墙的方法:
打开“控制面板”>“系统和安全”>“Windows Defender 防火墙”>“启用或关闭Windows Defender 防火墙”。
选择“关闭Windows Defender 防火墙(不推荐)”选项,“私有网络”和“公共网络”都选择关闭选项。点击“确定”保存。
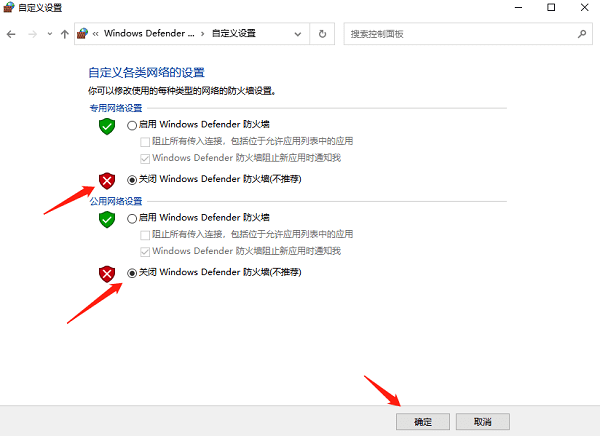
5. DHCP服务未启用
按Win+R输入services.msc并回车,找到“DHCP Client”服务,确保其状态为“正在运行”。如果没有,右键选择“启动”。
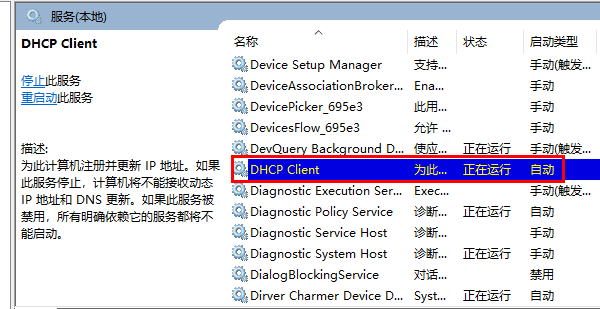
以上就是笔记本电脑无法连接到这个网络的解决方法,希望对大家有所帮助。如果遇到网卡、显卡、蓝牙、声卡等驱动的相关问题都可以下载“驱动人生”进行检测修复,同时驱动人生支持驱动下载、驱动安装、驱动备份等等,可以灵活的安装驱动。



