在日常使用电脑过程中,很多用户会遇到这样一个问题:任务栏右下角原本应该显示WiFi图标的位置突然空了,导致无法方便地连接网络或查看网络状态。这种情况可能由多种原因引起,如系统设置错误、驱动问题、系统更新后的异常等。下面将为大家详细介绍几种常见的解决方法,帮助你快速恢复WiFi图标。

一、检查是否被隐藏
首先,我们需要确认WiFi图标是否只是被系统“隐藏”了:
1. 点击右下角任务栏上的上箭头(显示隐藏的图标),查看WiFi图标是否在其中。
2. 如果找到了WiFi图标,可以直接将它拖动回任务栏常驻显示区域。
3. 若没有找到,继续查看系统设置:
右键点击任务栏空白处,选择“任务栏设置”;
在打开的窗口中,找到“通知区域”下的“选择哪些图标显示在任务栏上”;
找到“网络”或“WiFi”选项,确保其处于“开”状态。
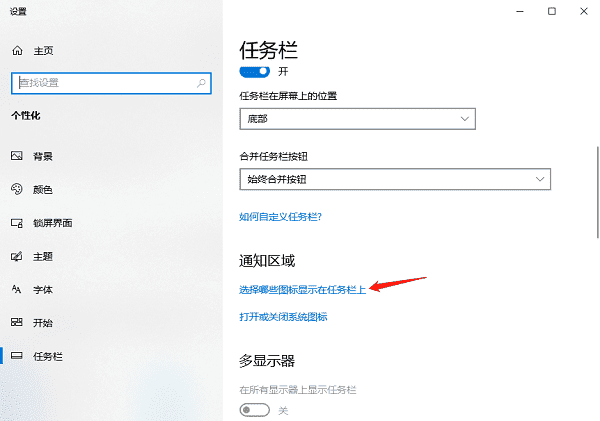
二、确保网络服务已启动
WiFi图标依赖于后台的网络相关服务运行,如果这些服务被关闭,也可能导致图标不显示:
1. 按下Win + R,输入 `services.msc`,回车;
2. 找到以下服务项:
Network Connections(网络连接)
Network List Service(网络列表服务)
Network Location Awareness(网络位置感知)
WLAN AutoConfig(无线网络配置)
3. 确保上述服务的“启动类型”为“自动”,并处于“正在运行”状态;
4. 如果未运行,右键点击该服务,选择“启动”。
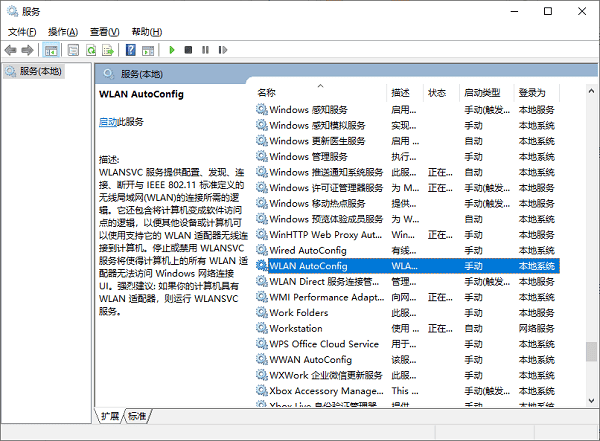
三、更新或重新安装无线网卡驱动
驱动故障或不兼容是常见的原因之一。建议使用驱动人生对无线网卡驱动进行自动更新和修复。驱动人生可以智能识别硬件型号并下载最新电脑驱动,能避免因系统自带驱动不兼容而出现的网络故障。

 好评率97%
好评率97%  下载次数:4536958
下载次数:4536958 1. 点击上方下载按钮安装打开“驱动人生”切换到-驱动管理栏目,点击立即扫描选项;
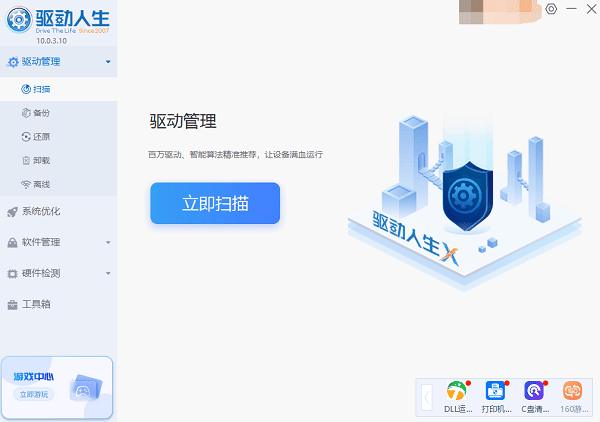
2. 找到无线网卡驱动,点击“升级驱动”按钮,软件将自动为你下载并安装最新的驱动程序。
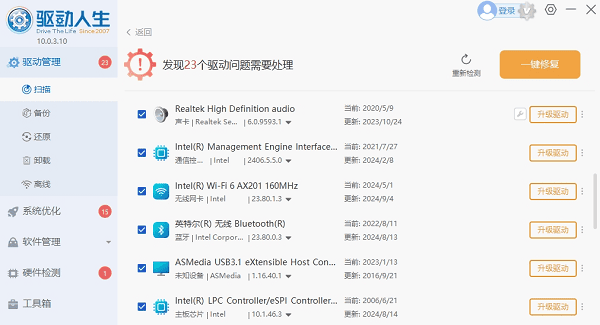
四、重启 Windows 资源管理器
有时候资源管理器的问题也会导致图标不正常显示:
1. 同时按下Ctrl + Shift + Esc打开任务管理器;
2. 找到“Windows 资源管理器”,右键点击它,选择“重新启动”。
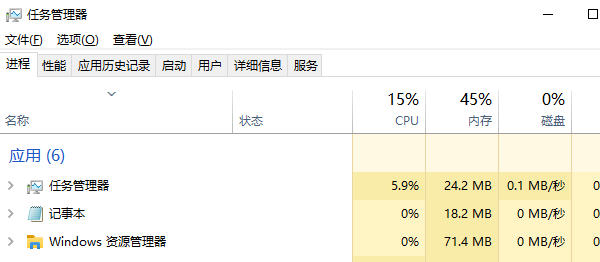
五、检查网络适配器是否启用
如果无线网卡被禁用,系统也不会显示WiFi图标:
1. 按下Win + X,选择“设备管理器”;
2. 找到“网络适配器”类别,展开;
3. 查看是否存在“无线网络适配器”相关的设备;
4. 若图标上有向下的箭头,说明该设备被禁用,右键选择“启用设备”。
六、通过组策略检查是否被禁用
在某些情况下,WiFi图标可能被策略或注册表设置禁用:
1. 按下 Win + R,输入 `gpedit.msc`(仅限专业版系统);
2. 依次展开:用户配置 > 管理模板 > 开始菜单和任务栏;
3. 查找并双击“删除网络图标”选项,确保其设置为“未配置”或“已禁用”。
七、系统文件修复
如果以上方法都无效,可能是系统文件损坏:
1. 以管理员身份打开命令提示符(CMD);
2. 输入命令:`sfc /scannow`;
3. 系统会自动扫描并修复损坏的系统文件,过程可能需要几分钟。
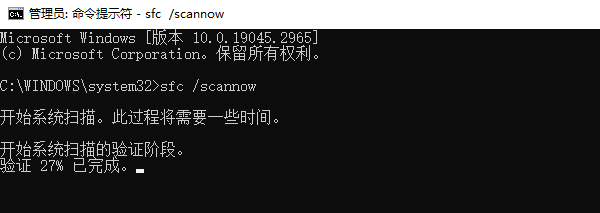
以上就是电脑右下角不显示wifi图标的解决方法,希望对你有帮助。如果遇到网卡、显卡、蓝牙、声卡等驱动的相关问题都可以下载“驱动人生”进行检测修复,同时它还支持驱动下载、驱动安装、驱动备份等等,可以灵活的安装驱动。

 好评率97%
好评率97%  下载次数:4536958
下载次数:4536958 


