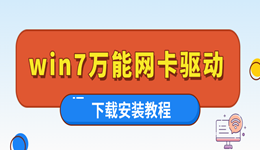电脑开机后黑屏或者只显示任务栏,不显示桌面图标和背景。这类问题通常被称为“桌面不显示”或“桌面消失”,不仅影响操作体验,严重时还会导致无法正常使用电脑。那么,不显示电脑桌面怎么解决呢?本文将介绍四种常用而有效的解决方法,帮助你迅速找回消失的桌面。
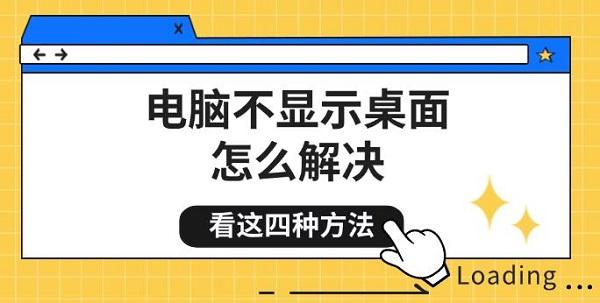
方法一:重启Windows资源管理器(Explorer.exe)
最常见的桌面不显示问题,是由于 “Windows资源管理器”进程停止工作或崩溃 引起的。通过任务管理器重新启动该进程,通常可以立刻恢复桌面。
操作步骤如下:
1、使用快捷键Ctrl+Shift+Esc打开任务管理器;
2、在“进程”标签页中,找到并选择 “Windows 资源管理器” 或 “explorer.exe”;
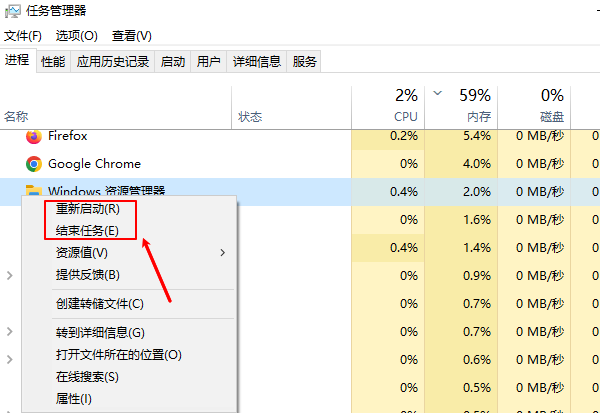
3、点击右下角的 “重新启动”,或右键选择“结束任务”后,点击左上角“文件” > “新建任务”;
4、在弹出的窗口中输入:explorer.exe,然后点击“确定”。
此操作可以强制重新载入桌面环境,绝大多数情况下能立即恢复桌面显示。
方法二:检测更新驱动
电脑驱动长时间未更新或者是显卡驱动缺失等兼容问题都会导致电脑显示异常,这里建议在载入桌面之后,及时通过驱动管理软件“驱动人生”扫描电脑所有硬件驱动状态,然后进行安装更新。步骤示例如下:

 好评率97%
好评率97%  下载次数:4538115
下载次数:4538115 1、点击上方按钮,下载安装打开“驱动人生”切换到-驱动管理栏目,点击立即扫描选项;
2、软件会自动识别存在问题的硬件驱动,推送相应的驱动更新到列表,用户选择升级驱动便可以;
方法三:检查系统是否进入“仅任务栏”或“最小化界面”模式
有时用户误操作或使用了某些优化软件,可能将系统设置成了不显示桌面的状态,或进入了“平板模式”、“安全模式”等,导致桌面图标和背景被隐藏。
解决方法如下:
1、检查是否启用平板模式(Windows 10及以上):
点击任务栏右下角的“通知中心”;
查看是否启用了“平板模式”,如启用,请点击关闭。
2、恢复桌面图标显示:
右键点击桌面空白处(如果能看到),选择“查看”>勾选“显示桌面图标”;
如果右键点击无反应,可进入“设置”>“个性化”>“主题”>“桌面图标设置”,勾选需要显示的图标。
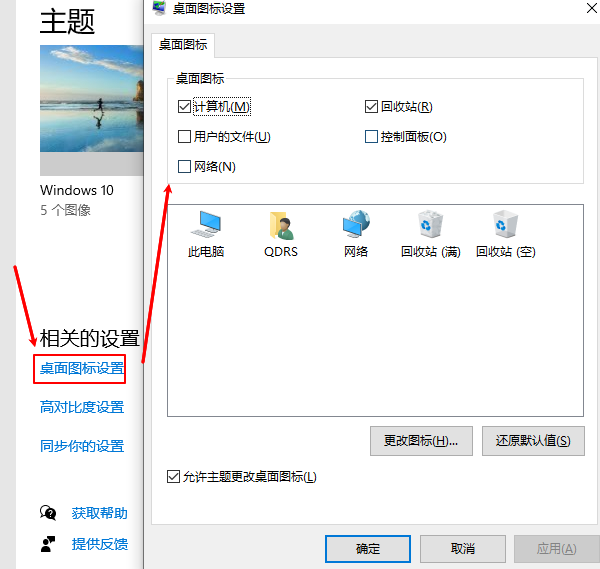
方法四:使用系统修复功能或重装系统
如果以上方法均无法解决问题,可能是系统文件严重损坏。可以尝试使用系统内置的修复工具或最终选择重装系统。
推荐操作:
1、运行系统文件检查工具(SFC):
在任务管理器中点击“文件”>“新建任务”,输入cmd,勾选“以管理员身份创建”;
在命令提示符窗口输入:sfc /scannow,按下回车;
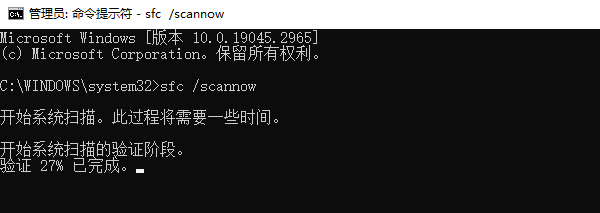
等待扫描并自动修复损坏的系统文件。
2、使用Windows恢复环境(WinRE)修复系统:
启动电脑后多次强制关机(按电源键约5秒),系统将自动进入修复环境;
选择“启动修复”或“系统还原”等工具尝试恢复正常。
3、重装系统(最后手段):
如果系统损坏严重、桌面始终无法恢复,可备份重要数据后通过U盘重装系统;
选择干净安装可避免旧系统问题继续遗留。
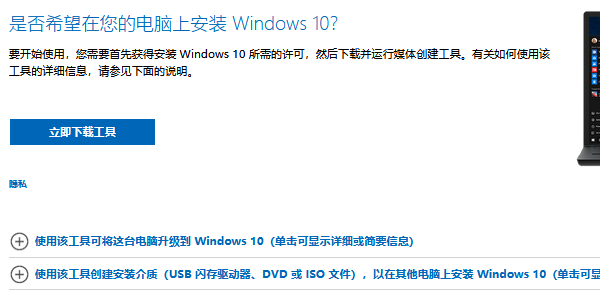
以上就是电脑不显示桌面怎么解决,看这四种方法。如果遇到网卡、显卡、蓝牙、声卡等驱动的相关问题都可以下载“驱动人生”进行检测修复,同时驱动人生支持驱动下载、驱动安装、驱动备份等等,可以灵活管理驱动。