电脑使用过程中,遇到“无法连接无线网络”的问题非常常见。无论是笔记本电脑还是台式机,一旦Wi-Fi连接异常,不仅影响上网,还可能导致工作中断、资料无法同步、游戏掉线等问题。面对这种情况,很多用户束手无策。本文将从实用角度出发,分享三个有效技巧,帮助你快速找出原因并恢复无线网络连接。

技巧一:检查硬件和无线功能是否启用
电脑无法连接Wi-Fi的最基础原因,往往是无线功能被关闭或无线网卡未被正确识别。很多用户在不知情的情况下,误操作关闭了无线功能。
具体操作如下:
1、确认无线网卡是否被启用
打开“控制面板”→“网络和共享中心”→“更改适配器设置”;
查看“无线网络连接”是否为“已禁用”状态,如是,右键点击→选择“启用”。
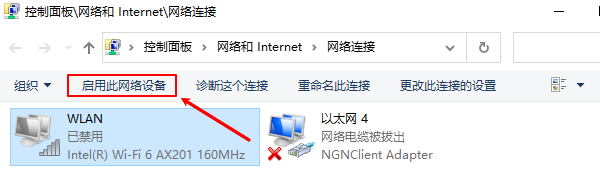
2、检查笔记本快捷键是否误操作
很多笔记本带有Fn+某功能键(如F2、F5、F12)来切换无线功能;
可尝试按下这些组合键恢复无线功能。
3、检查更新网卡驱动
通过专业驱动管理工具“驱动人生”扫描检测无线网卡是否存在异常,如存在问题便进行更新升级。示例如下:

 好评率97%
好评率97%  下载次数:4553116
下载次数:4553116 ①、点击上方按钮下载安装打开驱动人生,点击驱动管理的“立即扫描”选项,软件会自动检测电脑设备存在的问题;
②、根据检测结果,我们选择对应的无线网卡驱动进行升级驱动即可。
技巧二:重置网络配置解决系统问题
有时无线网络无法连接,并不是硬件问题,而是系统中网络配置文件出错或缓存残留。此时可以通过命令行工具重置网络协议栈来解决问题。
操作步骤如下:
1、使用命令提示符重置网络
在搜索栏输入“cmd”,右键“以管理员身份运行”;
依次输入以下命令并回车执行:
netsh winsock reset
netsh int ip reset
ipconfig /release
ipconfig /renew
ipconfig /flushdns
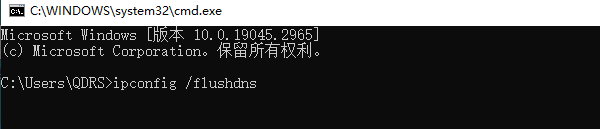
2、重启电脑后重新连接Wi-Fi
上述命令将重置网络协议、刷新DNS缓存、释放并重新获取IP地址,有助于解决因系统错误导致无法上网的问题。
适用情况: 经常在办公网络、校园网等复杂网络环境下使用电脑的用户,可能由于网络配置残留,导致连接异常,此技巧非常实用。
技巧三:排查路由器与IP冲突问题
如果你的电脑能看到Wi-Fi但无法连接,或者连接后提示“无Internet访问”,问题可能来自路由器本身或IP地址冲突。
解决方法如下:
1、重启路由器与电脑
将路由器断电30秒后重新插电,等待指示灯正常;

重启电脑后尝试重新连接无线网络。
2、设置手动IP地址(避免冲突)
进入“网络和共享中心”→“更改适配器设置”;
找到“无线网络连接”→右键→属性;
双击“Internet 协议版本4 (TCP/IPv4)”;
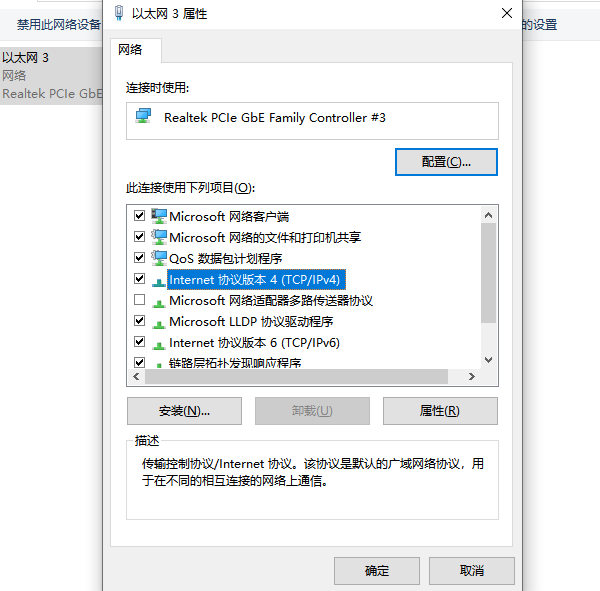
选择“使用下面的IP地址”,手动填写IP地址(如192.168.1.100)、子网掩码(255.255.255.0)、默认网关(192.168.1.1)和DNS地址(如8.8.8.8)。
3、尝试手机热点测试
打开手机热点功能,连接电脑测试是否能上网;
若手机热点可以连接,说明问题出在原Wi-Fi网络或路由器上。
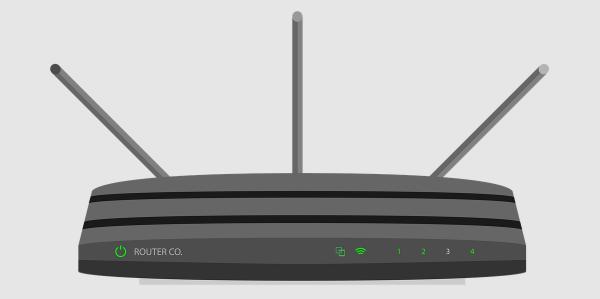
小提醒: 家中多个设备连接同一路由器时,若分配IP地址设置不合理,很容易造成冲突,影响网络稳定性。
以上就是电脑无法连接无线网络怎么解决,三个技巧分享。如果遇到网卡、显卡、蓝牙、声卡等驱动的相关问题都可以下载“驱动人生”进行检测修复,同时驱动人生支持驱动下载、驱动安装、驱动备份等等,可以灵活管理驱动。



