C盘空间不足是许多人常遇到的问题,系统运行变慢、软件无法更新、文件保存失败等,往往是C盘爆红的原因。那c盘瘦身有哪些方法呢?今天驱动人生给大家分享几种简单的方法。

第一步:使用系统自带的磁盘清理工具
1、在桌面搜索框搜索“磁盘清理”,选择“C盘”;
2、勾选“临时文件”“回收站”“系统错误内存转储文件”等选项;
3、点击“清理系统文件”(可删除Windows更新缓存等大文件);
4、确认删除,等待完成。
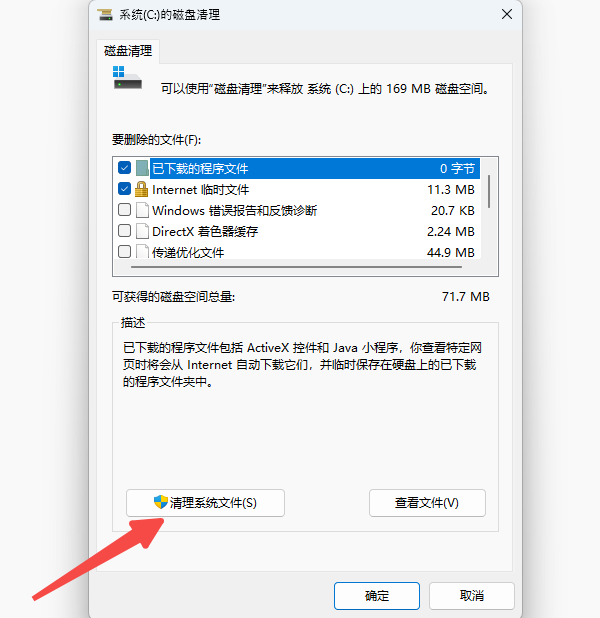
第二步:删除临时文件与缓存
系统运行和软件安装会产生大量临时文件,手动清理立竿见影。
1、按下 Win + R → 输入 %temp% 并点“确定”→ 删除文件夹内所有内容;
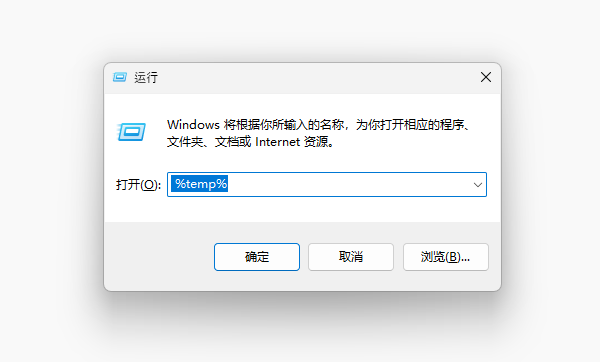
2、浏览器缓存清理:在浏览器设置中找到“清除浏览数据”,快捷键一般是 Ctrl + Shift + Delete 。
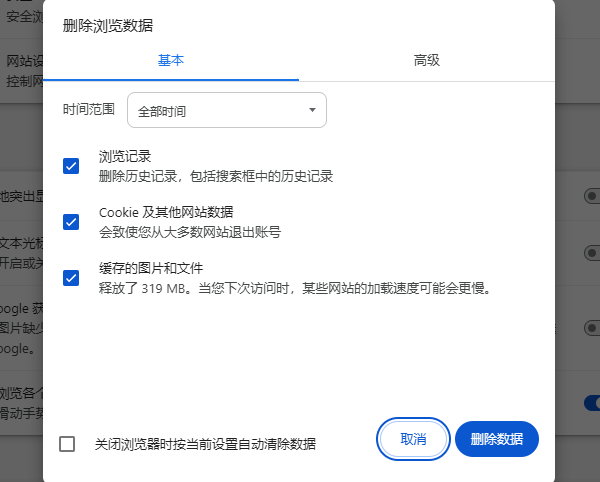
第三步:迁移“下载”文件夹
默认下载路径在C盘的用户,长期积累的文件可能占用数十GB空间。
1、打开“此电脑” → 右键“下载”文件夹 → 选择“属性” → 切换到“位置”选项卡;
2、点击“移动”,将路径修改为D盘或其他分区 → 点击“应用”完成迁移。
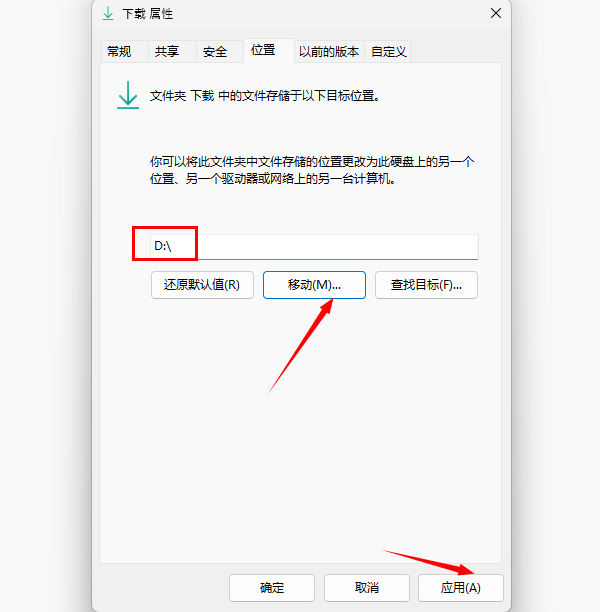
第四步:使用“百贝C盘助手”工具
如果担心自己手动操作会误删重要文件,最简单高效的方法就是使用专门的清理垃圾工具“百贝C盘助手”,它能一键扫描并清理C盘中的各类无用文件,包括临时文件、系统缓存、无用日志文件等。
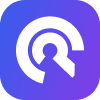
 好评率97%
好评率97%  下载次数:1326666
下载次数:1326666 1、下载安装后打开百贝C盘助手,软件会自动扫描电脑C盘垃圾。勾选需要清理的类别(如“系统垃圾”“软件缓存”),点击“立即清理”即可。
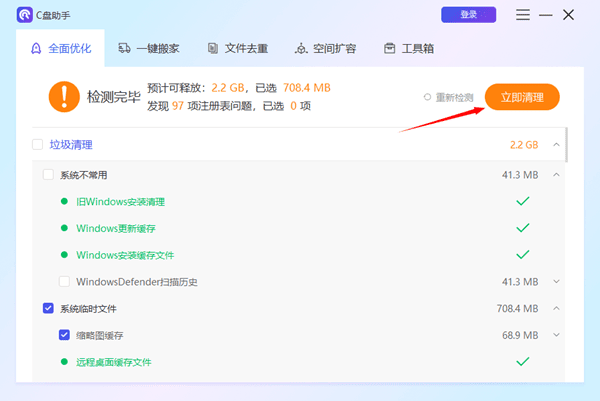
2、如果C盘空间还是不够大,可以点击“一键搬家”,把C盘中不重要的文件转移到其他盘。
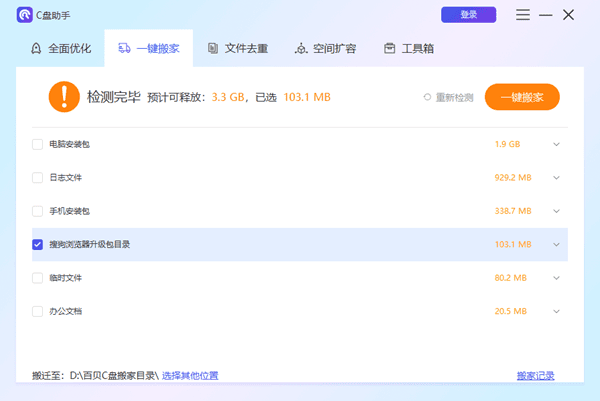
3、清理过后,还可以通过“文件去重”功能,释放更多C盘空间,删除重复多余的无用文档、音乐、视频、程序等文件。
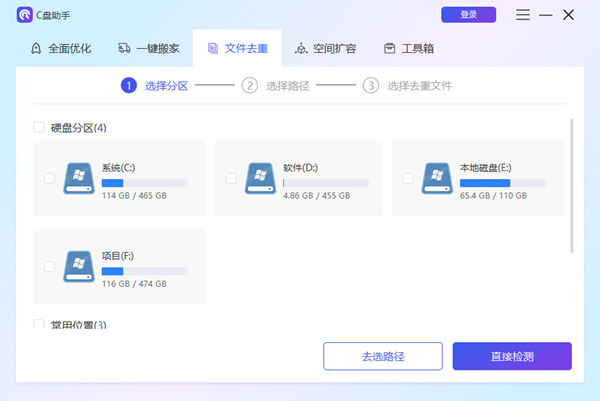
第五步:卸载“隐藏”的冗余软件
许多软件安装后长期闲置,还会在C盘残留数据。
Win10/Win11:设置 → 应用 → 安装的应用 → 按占用空间排序,卸载不常用软件。
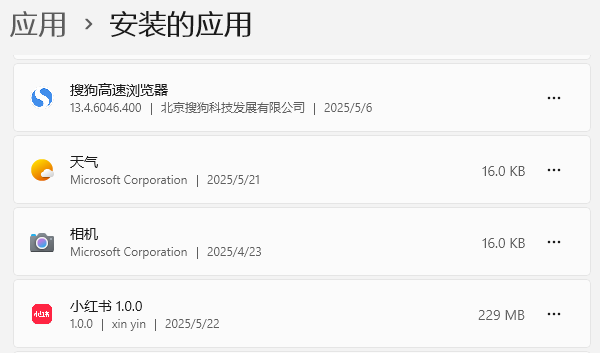
第六步:禁用休眠文件(适合台式机)
休眠功能会生成与内存大小相当的hiberfil.sys文件(通常4-16GB)。
1、在桌面搜索框输入“命令提示符”,右键选择以管理员身份打开;
2、输入命令 powercfg -h off 并按回车键 → 重启后休眠文件自动删除。
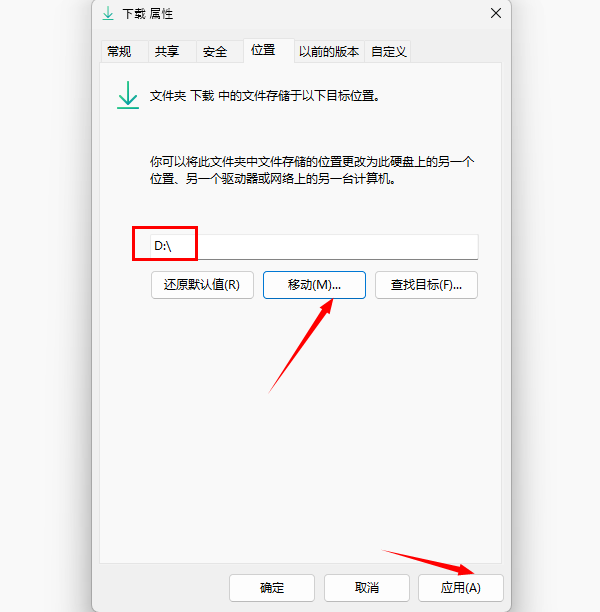
以上就是c盘满了的清理方法,希望对你有帮助。如果遇到C盘爆红、C盘空间扩容、文件去重、C盘搬家等系统维护问题,都可以使用“百贝C盘助手”来快速释放C盘空间,简单高效,持续确保电脑运行流畅。



