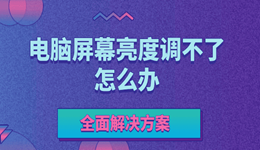驱动人生(点击此处获取最新版)教你进入WEPE后,如何用Dism++这个神器重装Win10系统。
除了下面的图文步骤,也可以看这个真实案例。
【新提醒】U盘启动进入WEPE用Dism++重装Win10的真实案例,具体到每一步。
https://www.160.com/article/3791.html
以下是详细的安装教程:
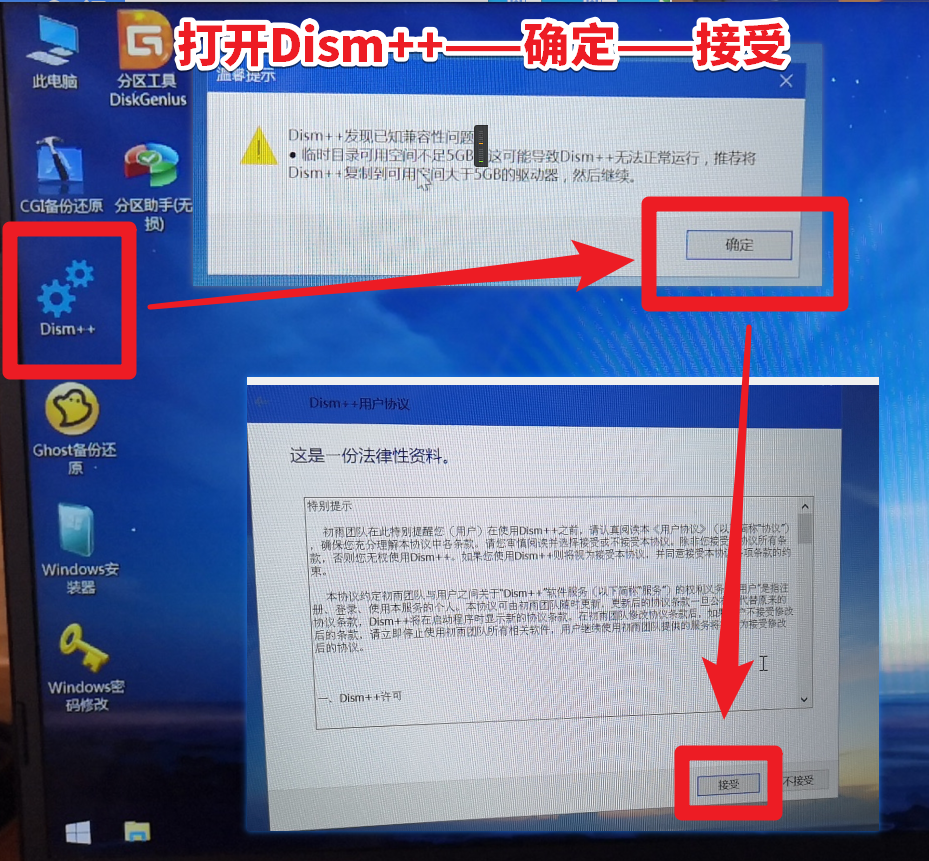
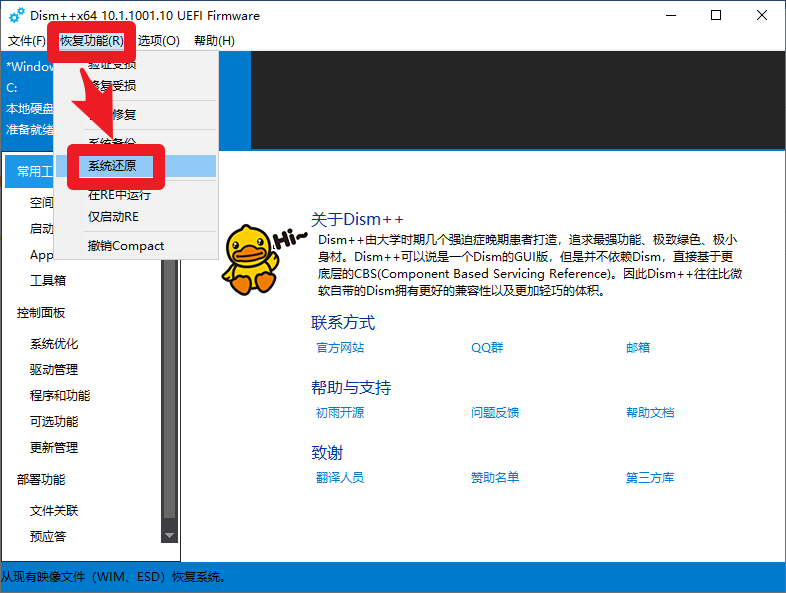
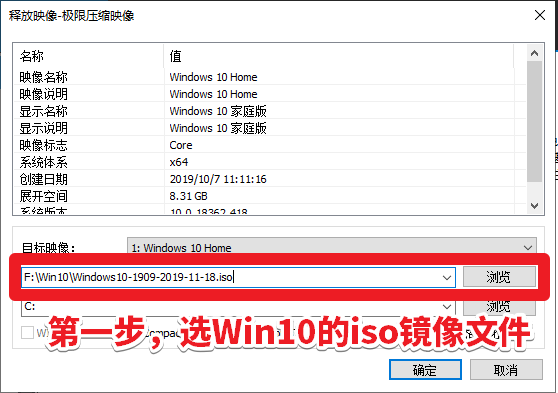
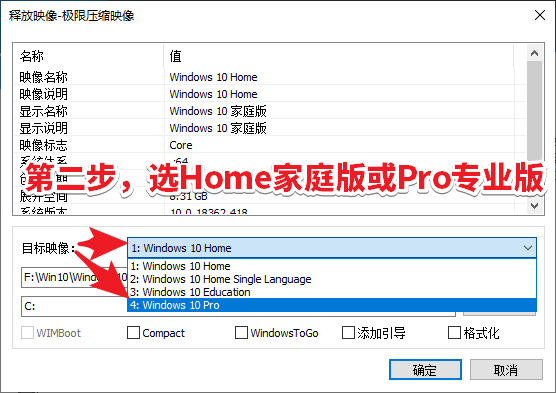
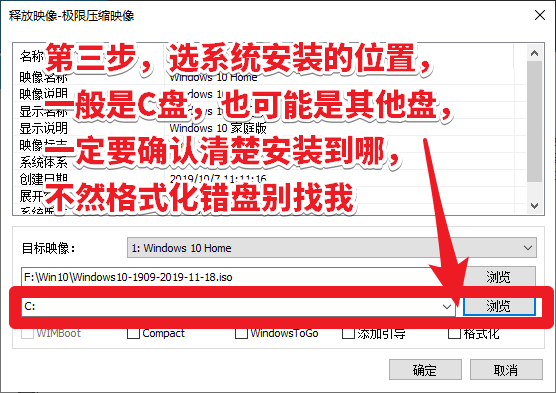
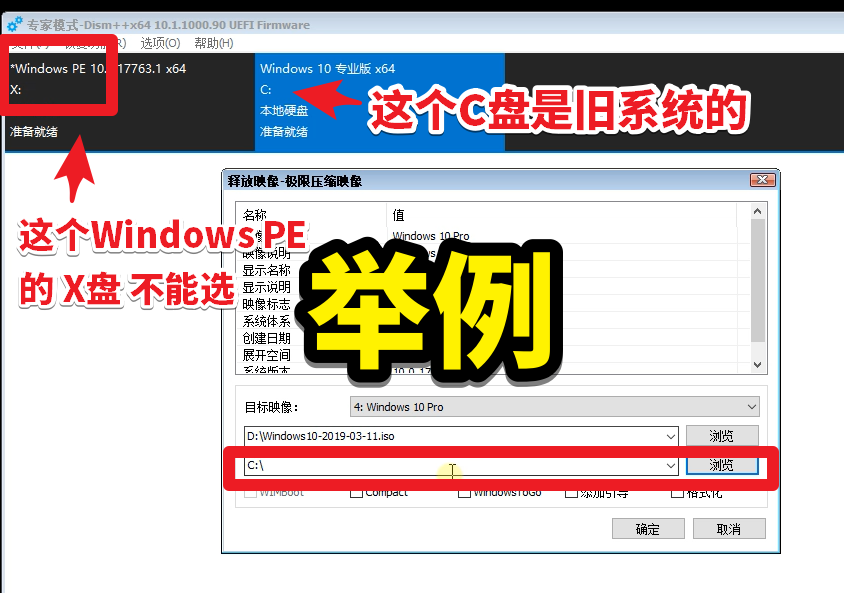
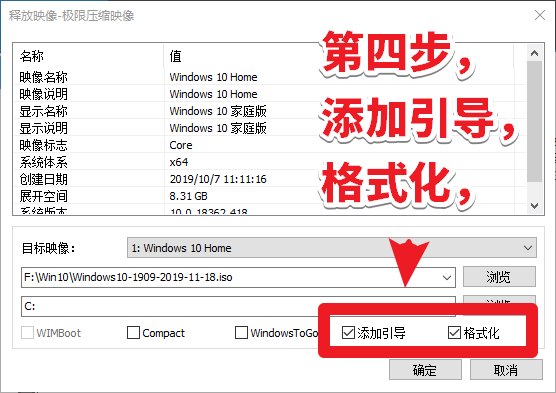
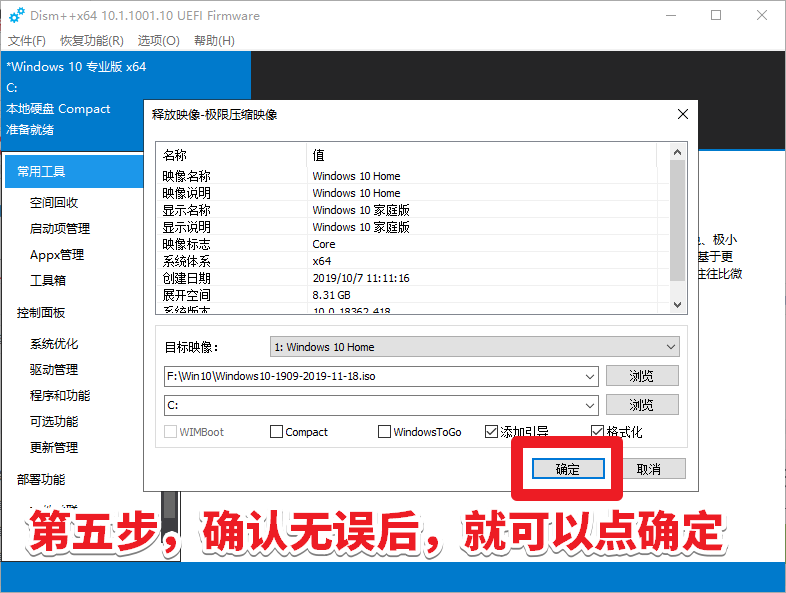
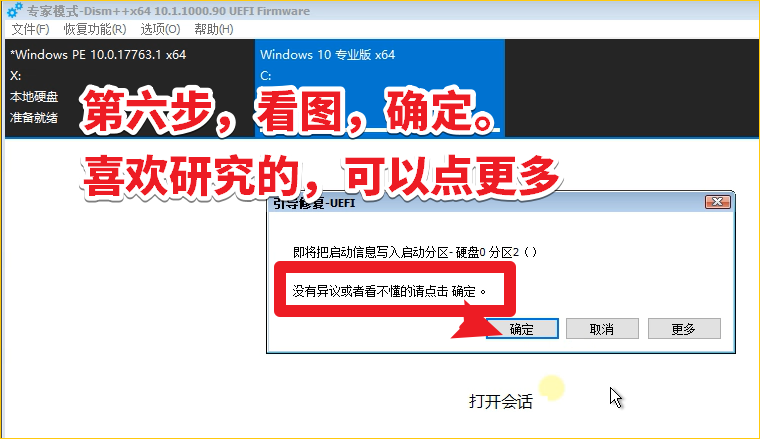
等待还原镜像。
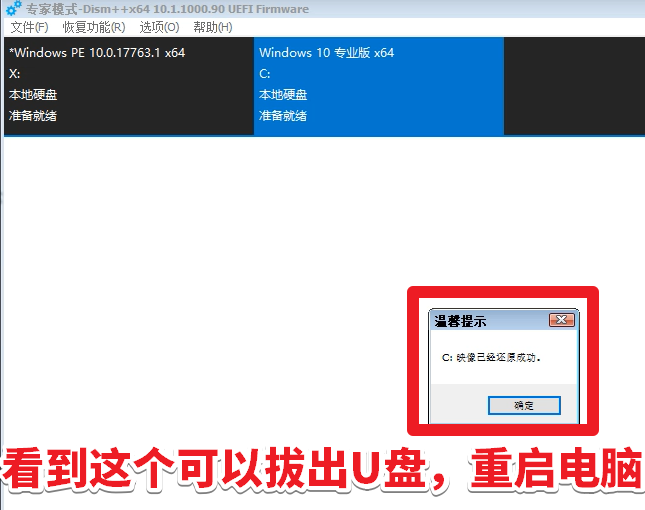
还原镜像后,重启电脑,拔出U盘,搞定
以上就是问题的解决方案,如对教程有任何疑问,可前往【驱动人生8】(点击此处下载最新版),全面检测硬件设备或驱动,也可前往【会员中心】-【联系专属客服】精准解决电脑疑难杂症,电脑有难题,驱动人生来帮你!