在用U盘启动进入WePE用Dism++重装Win10的具体教程应该怎么做?
首先可以再次回顾驱动人生发的以下教程的步骤:
【教程】用U盘做PE重装Win10或Win7的方法,步骤简单分解与说明
http://bbs.160.com/thread-81524-1-1.html
本文相当于前面教程的第六步和第七步。
第一步:U盘启动,选U盘。
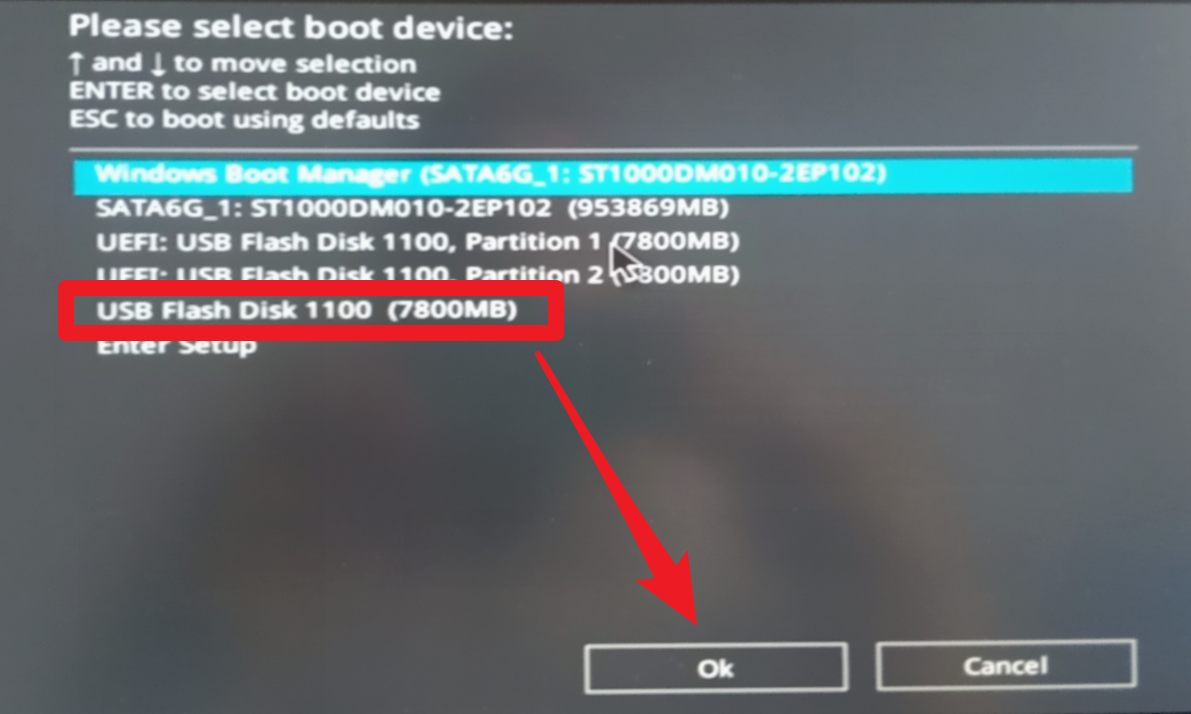
第二步:进入PE后,打开Dism++
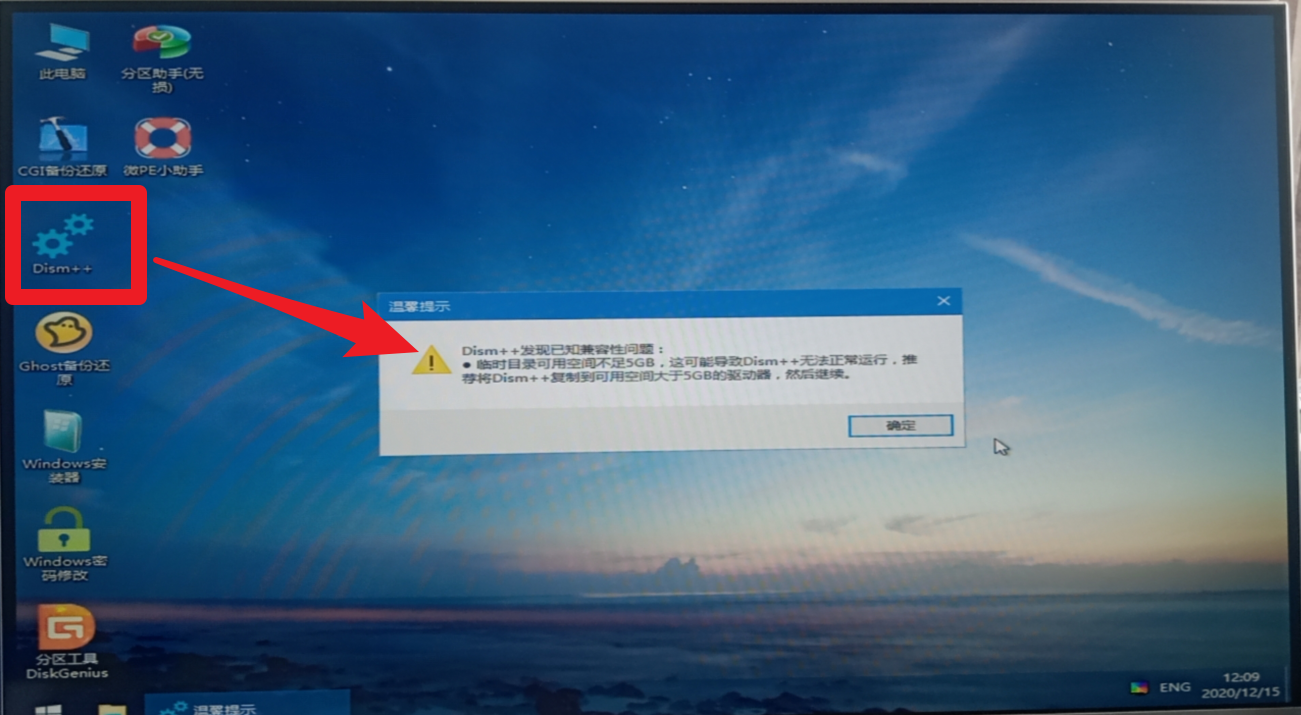
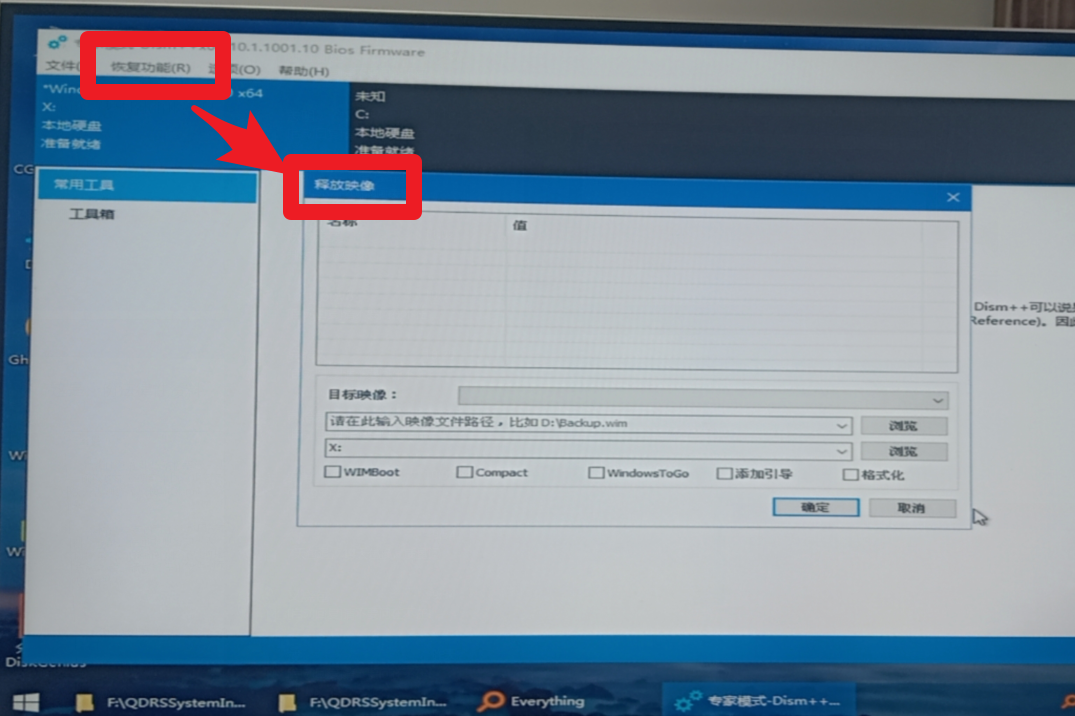
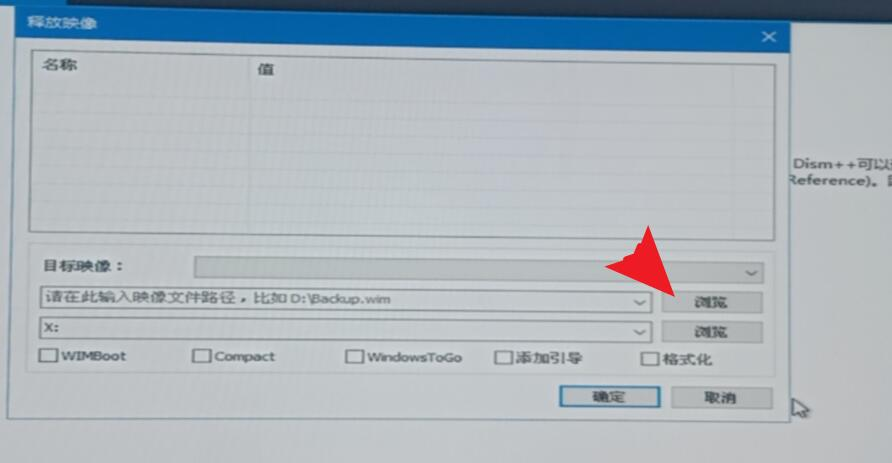
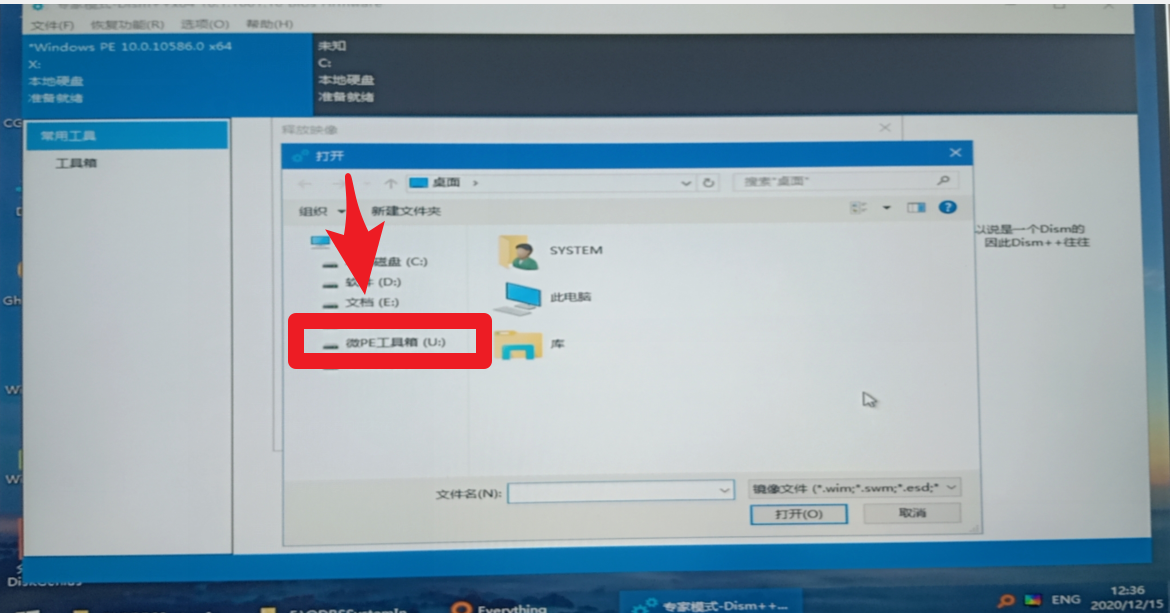
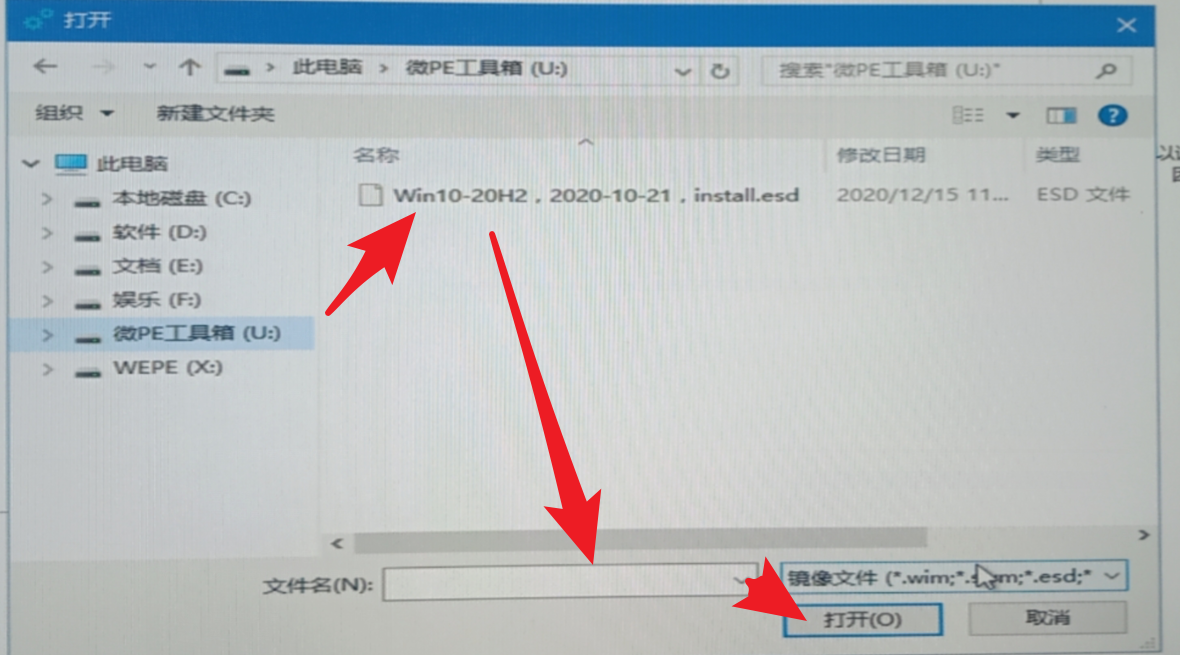
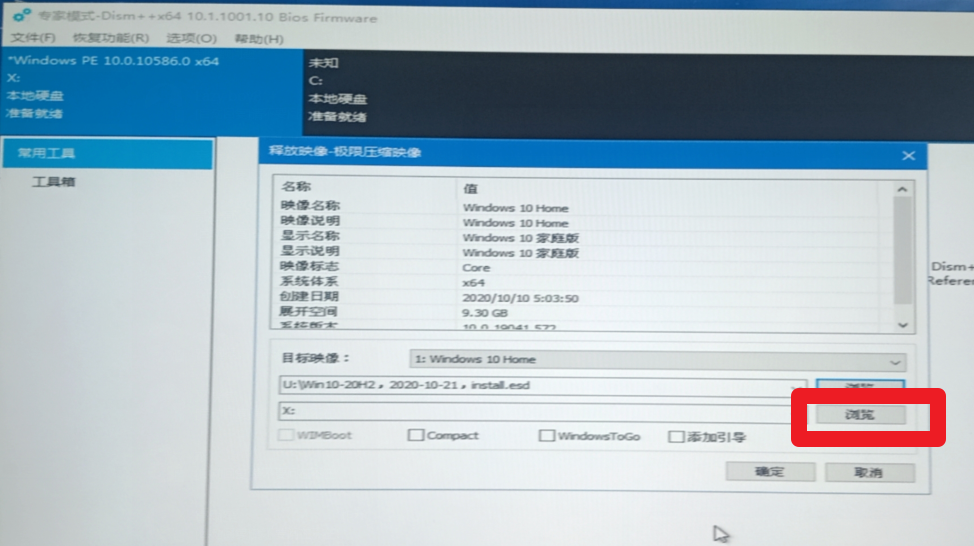
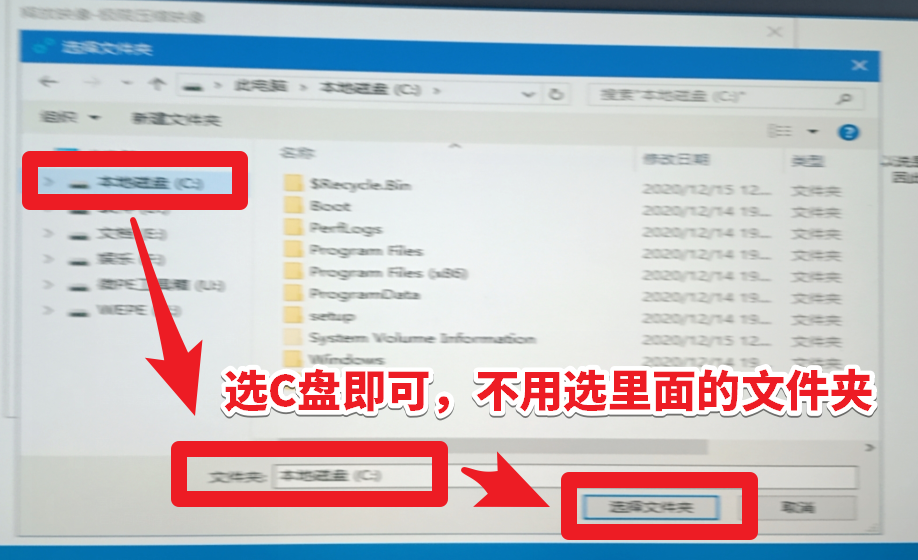
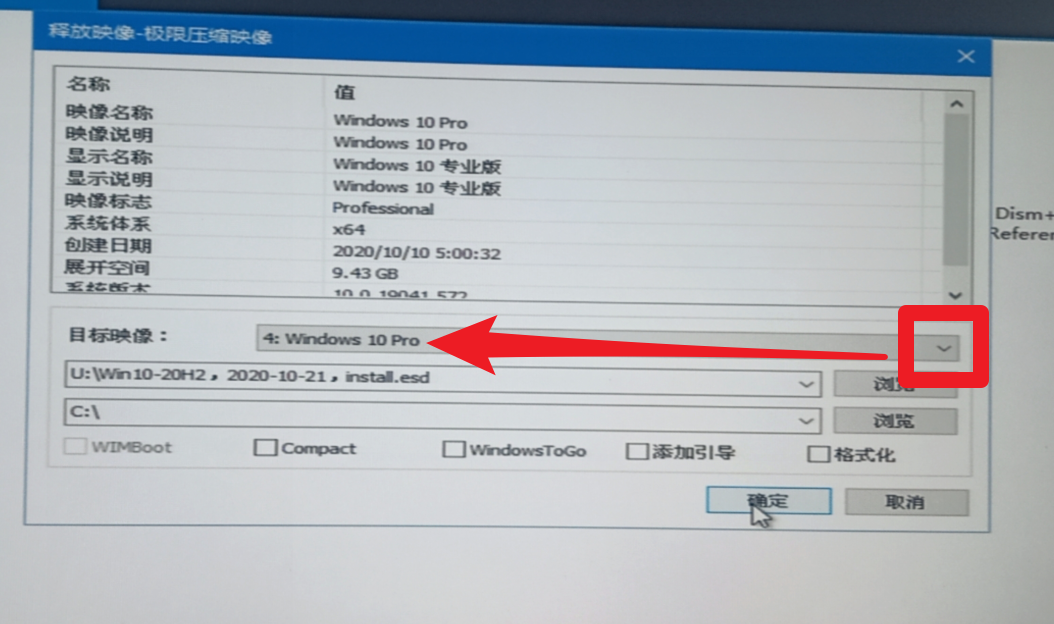
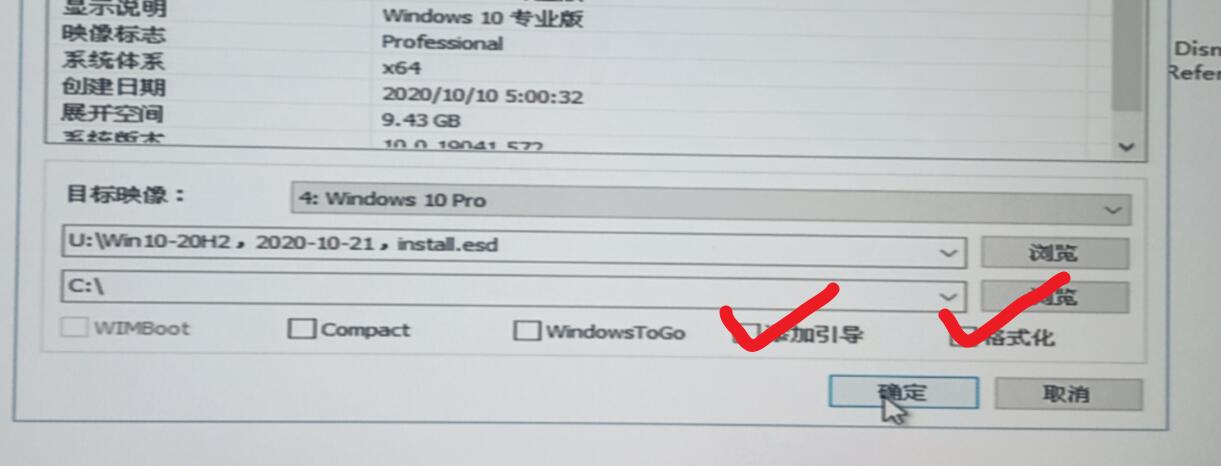
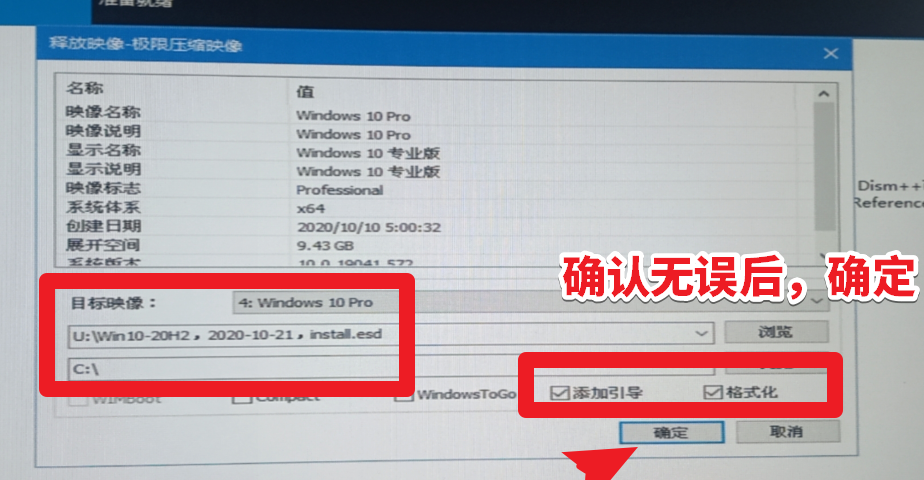
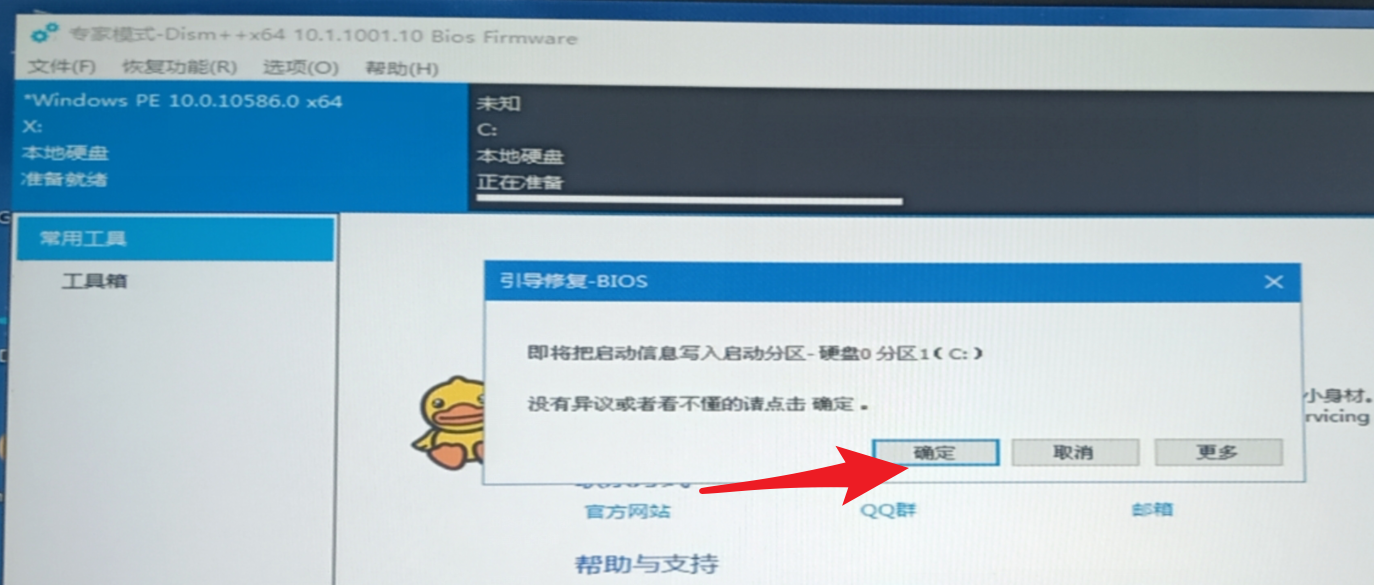
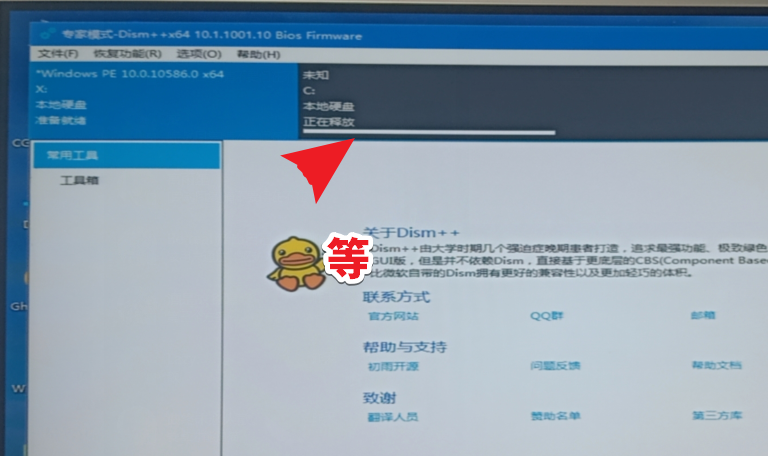
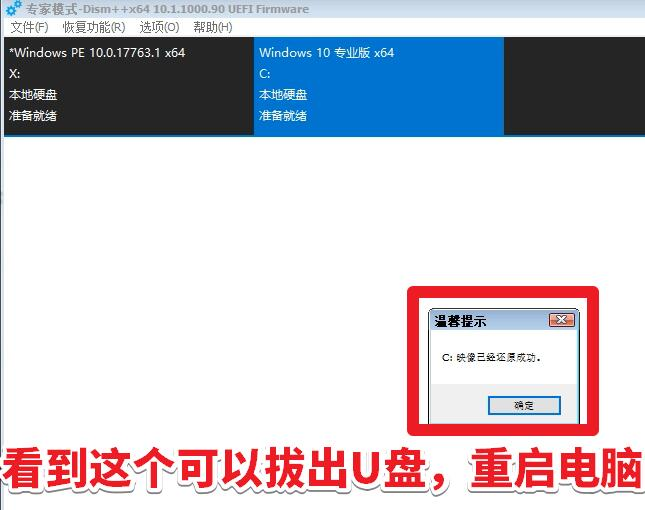

接下来,等待重装完成即可。
以上就是问题的解决方案,如对教程有任何疑问,可前往【驱动人生8】(点击此处下载最新版),全面检测硬件设备或驱动,也可前往【会员中心】-【联系专属客服】精准解决电脑疑难杂症,电脑有难题,驱动人生来帮你!



