
冻结计算机的问题可能以以下几种不同方式之一出现:
当键盘似乎仍在工作时,鼠标可能会停止移动。
鼠标和键盘停止工作,所有窗口都冻结。
您无法关闭任何打开的窗口或应用程序。
整个屏幕变为蓝色并显示错误代码。
您的Mac或Windows计算机可能会意外冻结,有时原因不是很明显或易于故障排除。
如果您足够幸运,您的计算机提供了错误消息,例如Windows蓝屏死机,则该错误代码通常会将您指向原因的方向。
计算机冻结的原因
计算机冻结的最常见原因是与软件有关。它可能是与您的系统不兼容的软件、陷入循环的应用程序、损坏的文件(如错误的设备驱动程序),或者病毒或恶意软件写入受保护的系统内存或覆盖敏感的系统文件。
另一个可能的原因是硬件损坏,例如硬盘驱动器损坏或存储卡故障。如果故障内存包含任何与操作系统相关的启动代码,则计算机不仅可能冻结,而且可能无法启动备份。
如何修复冻结的计算机
以下是无论操作系统如何,您都可以尝试的一般故障排除步骤。从快速修复的第一步开始,这些步骤在计算机冻结时大部分时间都有帮助。随着列表的向下工作,故障排除会变得更加高级。
需要有关 Mac 的更多帮助?查看如何解冻 Mac。
点击两次 Esc 键。此解决方案可能会关闭锁定光标并使其看起来像计算机冻结的不可见/显示的错误。
使用 Esc 键可以关闭打开的窗口或应用程序,或者在 Excel 等应用程序中,它将退出公式字段的编辑。
退出冻结的程序。如果您使用的是 Windows,请按 Ctrl + Alt + Delete 并从菜单中启动任务管理器。使用任务管理器强制退出消耗最多 CPU 或内存的应用程序。在 Mac 上,尝试 命令 + 选项 + Esc 以调出“强制退出应用程序”窗口。如果关闭任何应用程序允许您的计算机工作,您可能需要考虑卸载该应用程序,这样您的计算机就不会再次冻结。
重新启动您的 Windows 电脑或重新启动您的 Mac。如果系统进程冻结或缓存的内存文件导致问题,重新启动计算机可以解决其中的许多问题。如果问题在重新启动后消失,您可能仍希望检查计算机是否存在恶意软件或扫描计算机以查找病毒以确保安全。
如果无法正常重新启动计算机,则可能需要长按电源按钮以强制关闭计算机。仅将其用作最后的手段,因为如果其中任何一个文件正在使用中,它有时会损坏系统文件。
以安全模式启动计算机。在Mac上,您需要将其重新启动到恢复模式。在安全模式下,您需要尝试各种修复程序,例如确保系统更新不会卡住,检查系统启动设置以及将所有系统驱动程序更新到最新版本。

 好评率97%
好评率97%  下载次数:5146942
下载次数:5146942 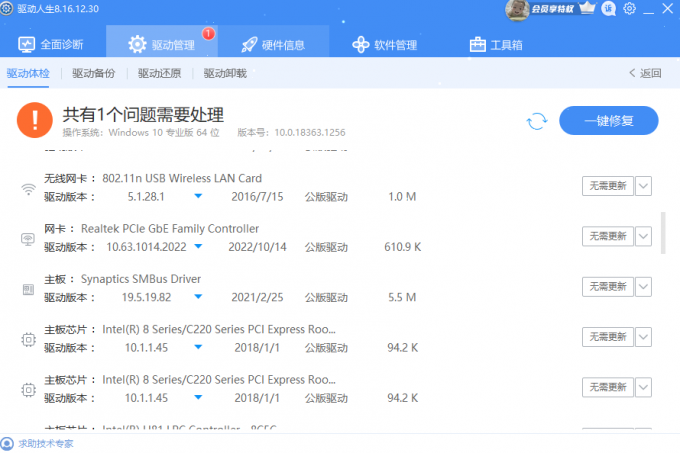
在 Windows 上,运行 SFC 扫描以检查损坏的系统文件并修复它们。若要修复硬盘问题,请在命令提示符下以管理员身份运行 DISM 命令。输入命令 Dism /Online /Cleanup-Image /RestoreHealth,然后让命令运行。在 Mac 上,您可以尝试使用“磁盘工具”的“急救”功能来检查和验证驱动器运行状况。
您可能有故障的硬件导致计算机冻结的问题。冻结的鼠标、锁定的键盘或松动的存储卡都可能导致此问题。尝试拔下并重新插入鼠标和键盘。另外,打开计算机并重新拔插存储卡以及内部数据和电源线。如果您使用的是笔记本电脑,请确保您的 Windows 笔记本电脑电池或 Mac 笔记本电脑电池正常。
将计算机恢复到上一个良好状态。在Windows中,这意味着您需要尝试使用系统还原工具才能使计算机恢复正常工作状态。在Mac上,您需要使用HD恢复宗卷实用程序。
如果到目前为止没有其他方法,您可能别无选择,只能重置系统。尝试我们的重置 Windows PC 的过程演练。或者执行Mac系统的恢复出厂设置。不幸的是,系统重置会擦除您的文件和设置,但至少它会让您的系统再次运行,就像您第一次购买它的那天一样。
更多电脑相关故障问题请关注驱动人生。



