在使用笔记本电脑的过程中,有时会遇到电脑右下角wifi图标不见了的情况。这可能导致无法连接到无线网络或者无法查看当前网络状态。如果你也遇到了这个问题,不要担心,下面将为你提供一份详细的指南来帮助你解决这个问题。

一、检查是否隐藏了wifi图标
1、首先,我们需要检查一下是否是因为wifi图标被隐藏了而导致看不到它。请按下键盘上的"Win + I"快捷键,打开Windows设置。然后,点击"个性化"选项,再选择"任务栏"。

2、在任务栏设置页面中,向下滚动找到"通知区域"一栏,点击“选择哪些图标在任务栏上显示”。
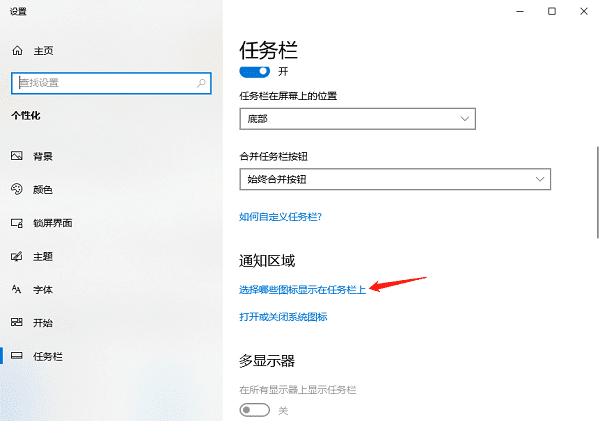
3、接着,找到"系统图标",在其中寻找"网络"选项。确保它的开关处于打开状态。如果没有出现在列表中,可以尝试重新启动电脑,然后再次检查。
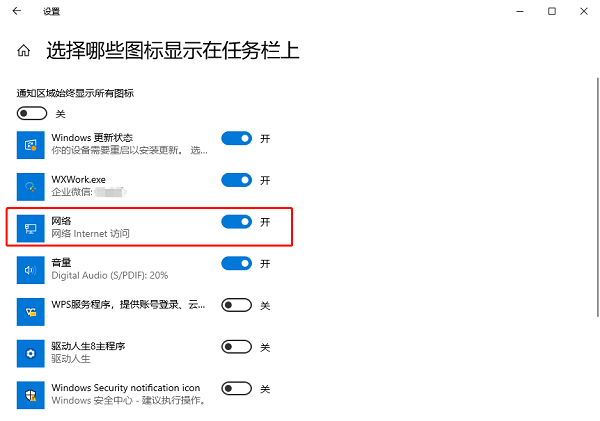
二、更新wifi驱动程序
如果以上方法还不能解决问题,那么可能是由于电脑的wifi驱动程序出现了问题。为了让您更快地检测驱动程序的状态以及更新驱动,小编建议您使用驱动人生帮您识别和更新,不仅是wifi驱动程序,电脑的其它驱动程序问题也能一并解决。
1、在电脑上打开驱动人生,先在“全面诊断”里检查网卡状态。

 好评率97%
好评率97%  下载次数:5207393
下载次数:5207393 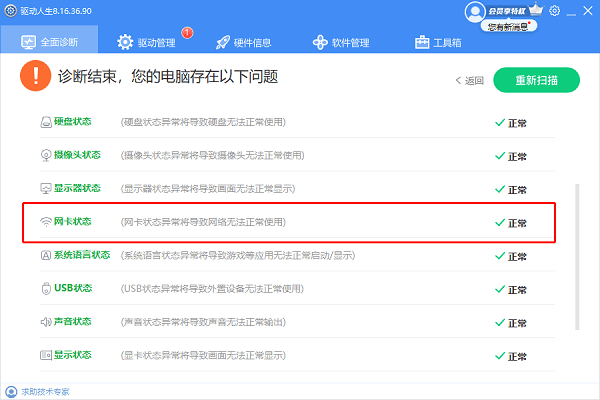
2、如果网卡出现异常,进入“驱动管理”里扫描wifi驱动,点击“升级驱动”按钮。
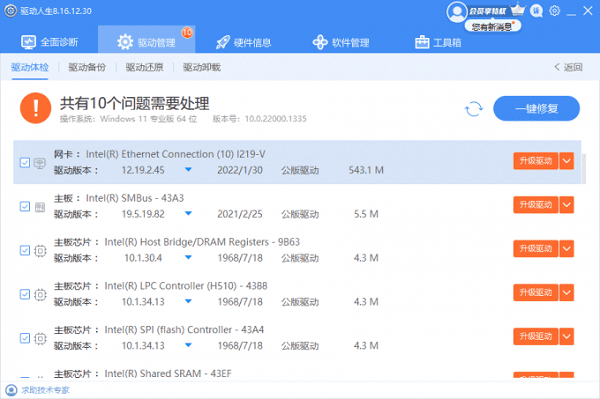
3、待驱动升级完成后,重新启动电脑以保证驱动程序生效。
三、重置网络设置
如果更新驱动程序仍然无法解决问题,我们可以尝试重置网络设置。以下是具体步骤:
1、按下键盘上的"Win + I"快捷键,打开Windows设置,点击"网络和Internet"选项。
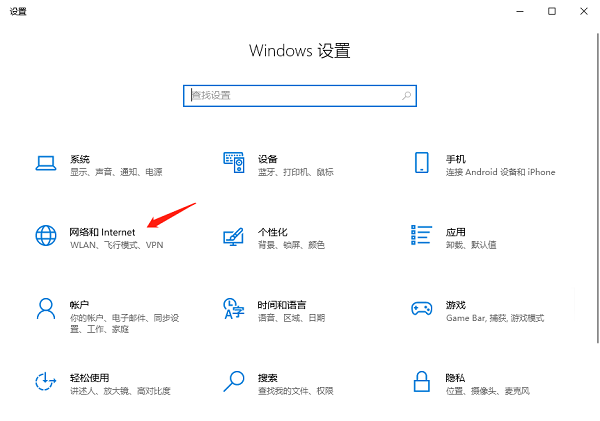
2、在网络设置页面中,点击"状态"选项卡,然后向下滚动找到"网络重置"选项,点击"重置网络"按钮,确认重置操作。
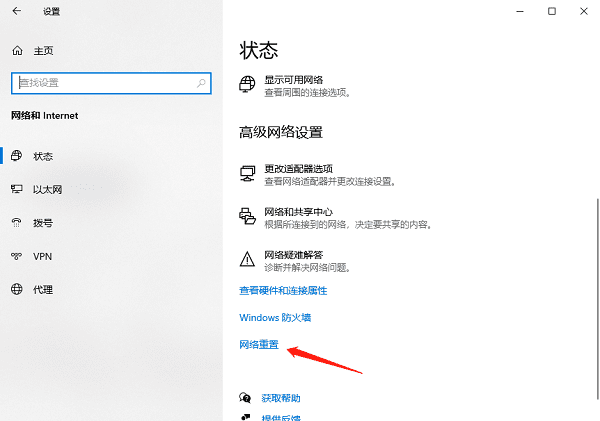
3、重启电脑,等待系统完成网络设置的重置。
以上就是恢复电脑右下角wifi图标的指南。希望对大家有所帮助。如果遇到网卡、显卡、蓝牙、声卡等驱动的相关问题都可以下载“驱动人生”进行检测修复,同时驱动人生支持驱动下载、驱动安装、驱动备份等等,可以灵活的安装驱动。



