Windows 11以其简洁的UI设计、增强的性能优化和丰富的功能特性,赢得了众多用户的青睐。然而,任何系统都难免遇到小故障,比如开机后屏幕一片空白,无法正常进入桌面,这是怎么回事呢?本期驱动人生就为大家分享几种简单实用的方法,帮助你快速解决Win11白屏问题。

第一步:尝试强制重启
首先,最简单直接的方法是尝试强制重启电脑。有时候,系统可能因为某些临时性的软件冲突或资源占用过多而出现白屏。长按电源键强制关机后,等待几秒钟再重新启动,看看问题是否得到解决。
第二步:安全模式重启
如果强制重启无效,可以尝试进入安全模式。安全模式是一种启动Windows的方式,它只加载最基本的驱动和服务,有助于排除硬件或软件冲突导致的问题。
按下电源键后长按电源按钮强制关机,重复此操作三次,直到出现“自动修复”界面。选择“高级选项” > “疑难解答” > “高级选项” > “启动设置”,点击“重启”。在重启后的菜单中选择“安全模式”,看是否能够正常显示桌面。
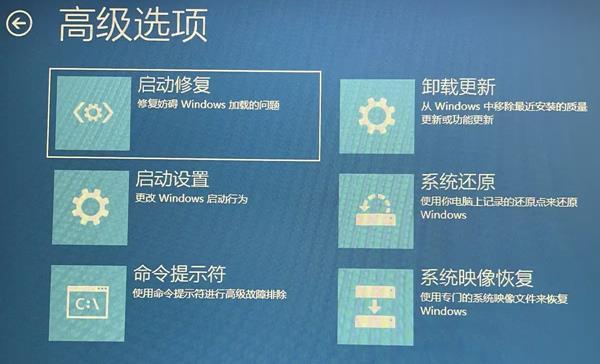
第三步:检查驱动程序
如果能进入安全模式,接下来要做的就是更新或回滚显卡驱动。在设备管理器中找到“显示适配器”,右键点击你的显卡,选择“更新驱动”或“属性” > “驱动程序” > “回滚驱动程序”。
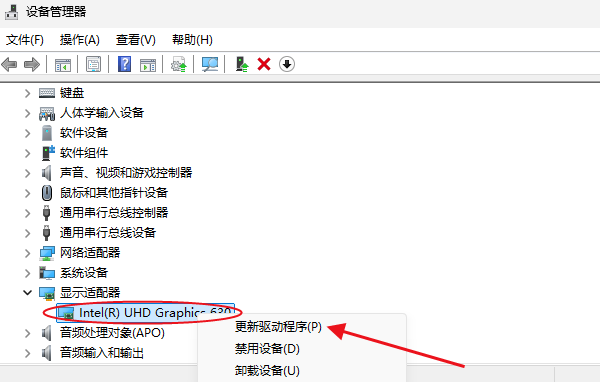
如果你不确定如何操作,可以使用专业的驱动管理软件“驱动人生”,来自动检测和更新驱动程序。具体操作如下:
①访问“驱动人生”官方网站,或点击下方卡片下载并安装软件。

 好评率97%
好评率97%  下载次数:5111181
下载次数:5111181 ②启动软件后,选择“驱动管理”功能页,点击“立即扫描”,它就会自动开始扫描你的电脑,查找所有硬件设备及其驱动程序的状态。

③扫描结束后就会检测出你的电脑需要升级的驱动,点击“立即修复”,等待驱动下载更新完成即可。
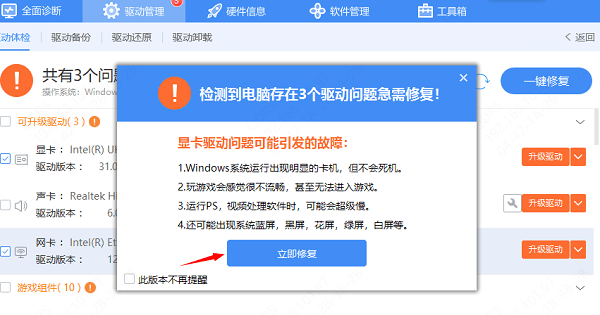
第四步:系统还原
若更新或回滚驱动无效,可以尝试系统还原。在开始菜单搜索框中输入“创建还原点”,打开“系统属性” > “系统保护” > “系统还原”。按照向导选择一个还原点,这个点应该在你遇到问题之前,然后按照提示完成还原过程。
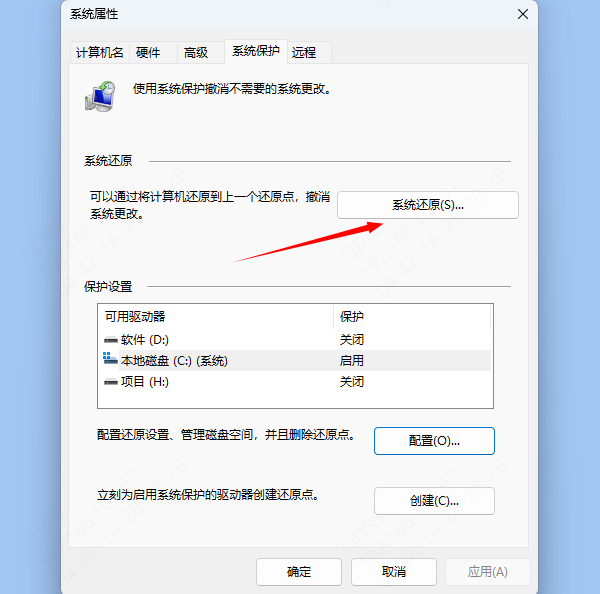
以上就是Win11白屏无法进入桌面的解决方法,希望对你有帮助。如果遇到网卡、显卡、蓝牙、声卡等驱动的相关问题都可以下载“驱动人生”进行检测修复,同时它还支持驱动下载、驱动安装、驱动备份等等,可以灵活的安装驱动。

 好评率97%
好评率97%  下载次数:5111181
下载次数:5111181 


