在日常使用Windows 11操作系统的过程中,不少用户可能会遇到Wi-Fi图标突然消失或网络连接中断的情况,这种情况不仅影响正常使用,还可能导致工作或学习的中断。本文将针对这一问题提供一系列排查和解决的方法,帮助用户快速定位问题所在,并采取有效措施恢复网络连接。

一、检查硬件设备
首先,确认无线网卡是否正常工作是解决问题的第一步。可以通过以下步骤进行检查:
1、打开设备管理器:按下`Win + X`组合键,选择“设备管理器”。
2、查看网络适配器:在设备管理器中找到“网络适配器”,展开列表查看无线网卡的状态。如果无线网卡前有黄色感叹号,则表示驱动程序有问题;如果有红色叉号,则表示该设备被禁用。
3、启用/禁用无线网卡:右键点击无线网卡设备,选择“启用设备”或“禁用设备”来尝试解决问题。
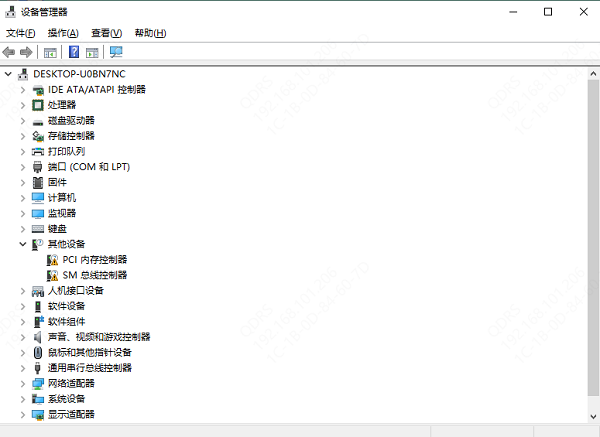
二、更新无线网卡驱动
驱动程序过时也可能导致Wi-Fi图标消失。可以通过以下步骤更新驱动程序:
1、在设备管理器中找到无线网卡,右键点击选择“更新驱动”>“自动搜索更新的驱动软件”。
2、为了更快更有效地检测您电脑驱动的状态,建议您借助“驱动人生”进行检测,如果有存在驱动异常的情况,一键点击“升级驱动”。

 好评率97%
好评率97%  下载次数:5154549
下载次数:5154549 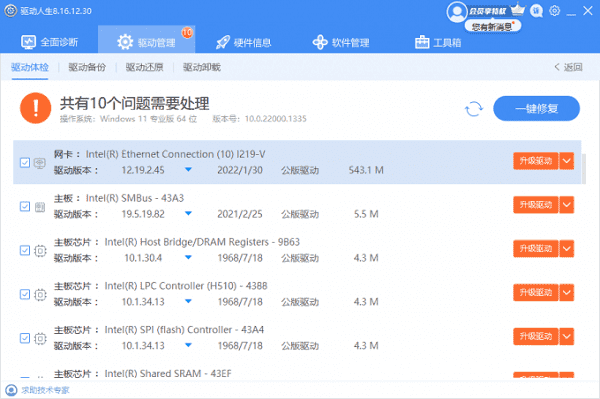
更新完成后再重启电脑即可生效。
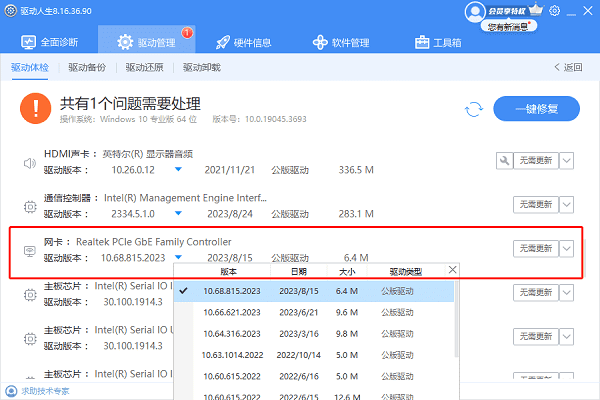
三、重置网络设置
如果上述方法无效,可以考虑重置网络设置:
1、打开设置:按下`Win + I`组合键打开“设置”应用。
2、网络与互联网:选择“网络与互联网”>“状态”>“网络重置”。
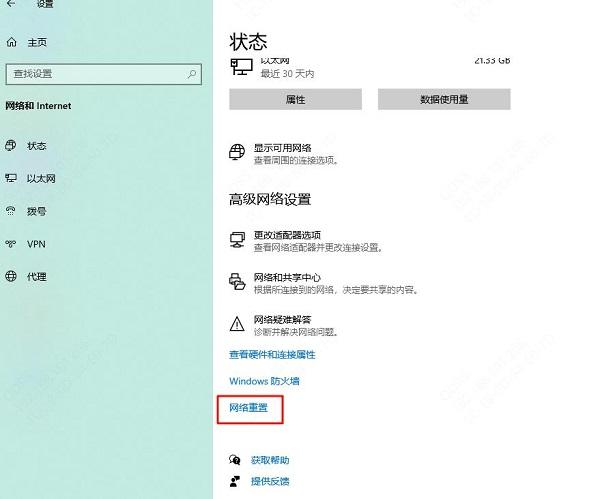
四、使用网络故障排除工具
Windows 11内置了故障排除工具,可以帮助诊断并修复网络问题:
1、打开设置:按下`Win + I`组合键打开“设置”应用。
2、故障排除:选择“系统”>“故障排除”>“其他故障排除”>“Internet 连接”>“运行故障排除”。
五、检查服务状态
某些服务如WLAN AutoConfig(无线配置服务)未运行也可能导致Wi-Fi图标消失:
1、打开服务:按下`Win + R`组合键,输入`services.msc`,点击“确定”。
2、启动服务:找到“WLAN AutoConfig”,双击打开属性,确保其启动类型为“自动”,并且服务状态为“正在运行”。
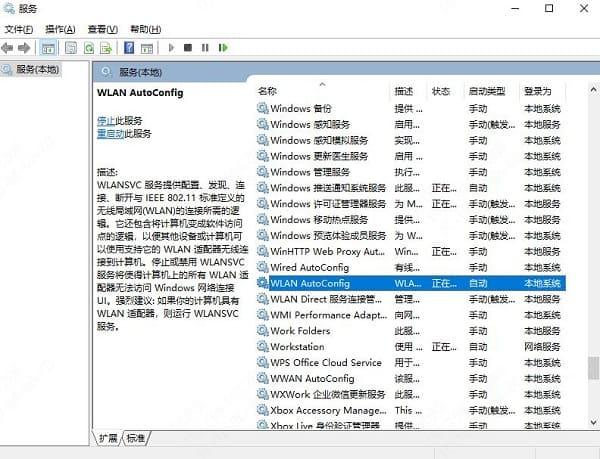
六、检查飞行模式
有时不小心开启了飞行模式也会导致Wi-Fi图标消失:
1、关闭飞行模式:在任务栏的快速设置面板中找到“飞行模式”的开关,确保它处于关闭状态。
七、重启计算机
当遇到任何系统级的问题时,重启电脑通常是一个简单有效的解决方案。有时候,Wi-Fi图标消失可能只是暂时的系统错误,重启后即可恢复正常。
以上就是win11系统出现wifi图标消失断网怎么办,出现wifi图标消失断网的解决方法,希望对你有帮助。如果遇到网卡、显卡、蓝牙、声卡等驱动的相关问题都可以下载“驱动人生”进行检测修复,同时它还支持驱动下载、驱动安装、驱动备份等等,可以灵活的安装驱动。

 好评率97%
好评率97%  下载次数:5154549
下载次数:5154549 


