在日常使用电脑的过程中,我们常常会遇到这样或那样的问题,“无法启动程序,系统找不到指定的文件”便是其中一种较为常见的错误信息。面对这样的提示,不少用户可能会感到困惑,不知道该如何处理。本文将针对这一问题提供几种实用的解决方案。

一、检查文件路径
首先,确保你要启动的程序的路径是正确的。这包括文件名、文件夹名称和文件扩展名。如果路径错误,系统自然无法找到并启动该文件。你可以通过重新输入或复制粘贴正确的路径来解决问题。
二、检查文件是否存在
如果文件被删除或移动到其他位置,系统也会提示找不到文件。此时,你需要检查文件是否存在于指定的路径中。如果不存在,可以尝试从回收站恢复文件,或者从备份中重新获取,甚至重新下载或复制文件。
三、更新或重新安装驱动程序
有时,驱动程序的问题也可能导致程序无法启动。你可以尝试更新或重新安装相关的驱动程序来解决问题。这可以使用驱动人生来自动检测并安装合适的驱动程序。

 好评率97%
好评率97%  下载次数:5195268
下载次数:5195268 1、启动驱动人生后,点击“驱动管理”功能,点击“立即扫描”,等待驱动扫描完成;
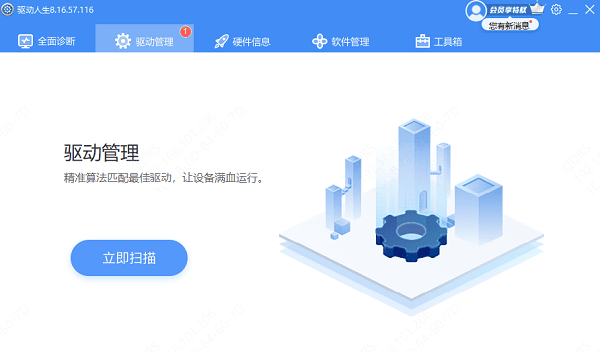
2、扫描结束后就会检测出你的电脑需要升级的驱动,点击“升级驱动”,等待驱动下载更新完成即可。
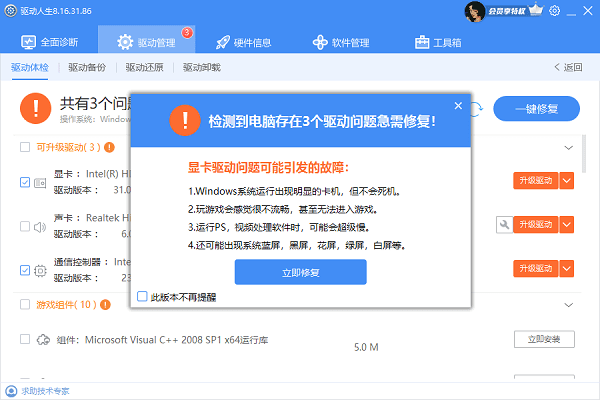
四、检查并修复注册表
注册表是Windows系统中的重要数据库,用于存储系统和应用程序的设置信息。如果注册表中的某些项被错误修改或删除,也可能导致程序无法启动。此时,你可以通过修改注册表来尝试修复问题。例如,在注册表中新建或修改“RunOnce”项,或者删除没有ProfileImagePath值的子项。但请注意,在修改注册表之前,务必进行备份,以防不测。
五、使用系统文件检查器
如果系统文件损坏或丢失,也会导致程序无法启动。这时,你可以使用Windows自带的系统文件检查器(sfc)来检查和修复系统文件的完整性。在命令提示符中输入“sfc /scannow”命令,然后等待扫描和修复过程完成。
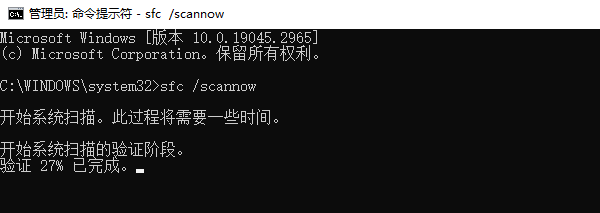
六、修复或替换文件
星空运行库修复大师是一款专门用于修复或替换缺失的dll文件的工具,它能够有效解决因为dll文件缺失或错误导致的问题。如果您遇到dll文件丢失或损坏,这款软件可以帮您自动修复。
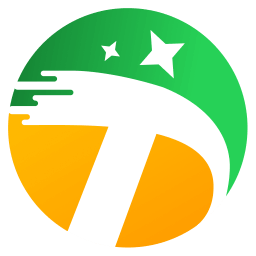
 好评率97%
好评率97%  下载次数:4694713
下载次数:4694713 1、在电脑安装打开“星空运行库修复大师”,切换到DLL修复,点击“一键扫描”。
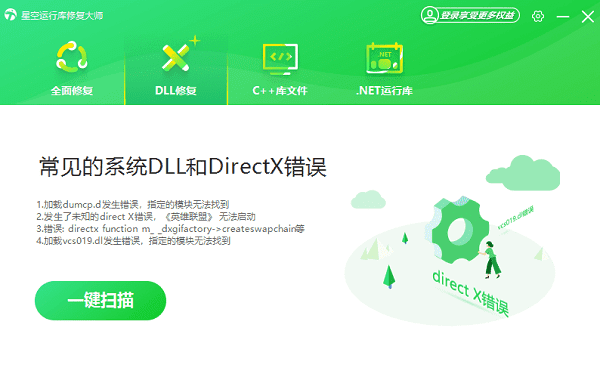
2、将电脑缺失的运行库都扫描出来后,点击“立即修复”。
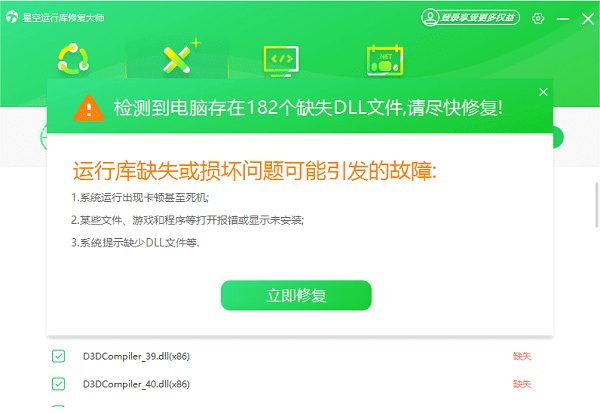
3、等待修复完成,重启电脑,再运行相关的应用程序。
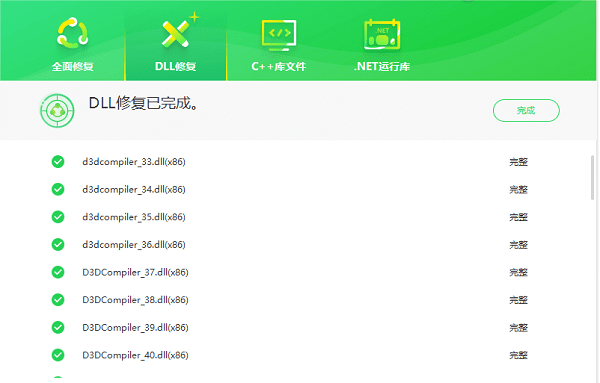
六、检查磁盘错误
磁盘错误或损坏也可能导致系统无法读取文件。使用磁盘检查工具(如chkdsk)来扫描和修复磁盘错误是一个不错的选择。在命令提示符中输入“chkdsk X:/f”(X代表需要检测的驱动器号),然后按回车执行。
七、检查系统更新
Windows系统更新包中包含了许多修复和改进,可以解决一些常见的硬件和软件错误。因此,检查并安装最新的系统更新也是一个值得尝试的方法。
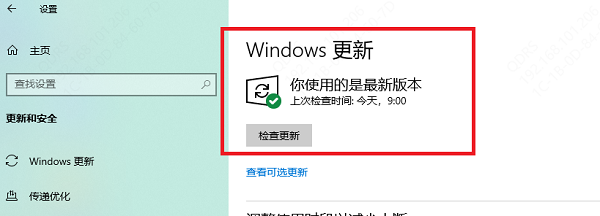
以上就是无法启动程序系统找不到指定文件怎么解决的解决方法,希望对你有帮助。如果遇到网卡、显卡、蓝牙、声卡等驱动的相关问题都可以下载“驱动人生”进行检测修复,同时驱动人生支持驱动下载、驱动安装、驱动备份等等,可以灵活的安装驱动。



