在日常使用电脑的过程中,我们常常会依赖音频功能来进行娱乐、学习或是工作交流。然而,当电脑突然出现无声状况,甚至提示“未安装音频设备”的时候,无疑会给我们的使用体验带来不便。接下来,本文将为您详细介绍如何一步步排查并解决电脑音频设备缺失的问题。

一、检查硬件连接
首先确保你的音箱或耳机已经正确地连接到了电脑上,并且电源已经开启。如果是USB音箱或耳机,请检查是否插在了正确的USB端口上。有时候,USB设备需要在系统中重新识别才能正常工作。
二、检查声音设置
如果硬件连接没有问题,下一步就是检查电脑的声音设置。打开控制面板中的“声音”选项,查看输出设备是否已经被正确设置为默认设备。如果不是,请选择正确的设备并设置为默认。此外,确认音量不是处于静音状态,也没有被调至最低。
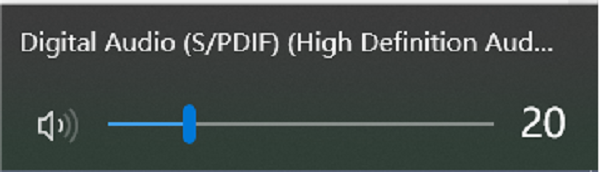
三、更新或重装音频驱动程序
音频驱动是电脑与音响设备之间通信的关键桥梁。如果驱动程序过时或损坏,可能会导致电脑无法识别音频设备。您可以通过设备管理器来查找并更新您的音频驱动程序。
对于不熟悉硬件和驱动安装的用户来说,使用专业驱动管理软件是最简单快捷的方法。比如驱动人生,它能够自动检测电脑中缺失或损坏的驱动,并提供一键安装功能。具体操作如下:

 好评率97%
好评率97%  下载次数:5226104
下载次数:5226104 1、启动驱动人生后,点击“驱动管理”功能,点击“立即扫描”,等待驱动扫描完成;
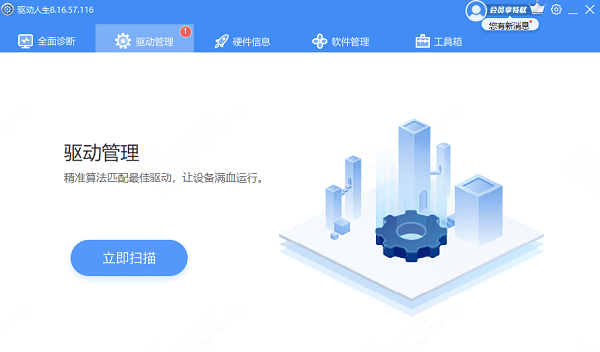
2、扫描结束后就会检测出你的电脑需要升级的驱动,点击“升级驱动”,等待驱动下载更新完成即可。
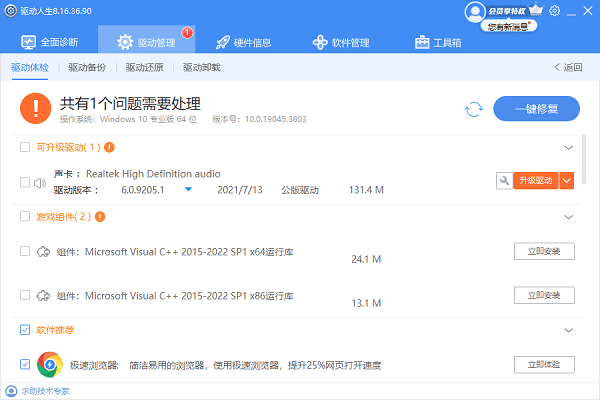
四、检查BIOS设置
有时,问题可能出在BIOS设置上。如果您最近修改过BIOS设置,或者电脑在升级后出现问题,建议进入BIOS设置页面,检查是否无意间禁用了内置声卡。不同品牌的电脑进入BIOS的方式不同,通常是在启动过程中按下F2、F10、Delete或Esc键。在BIOS界面中找到关于音频或声卡的选项,确保它们处于启用状态。
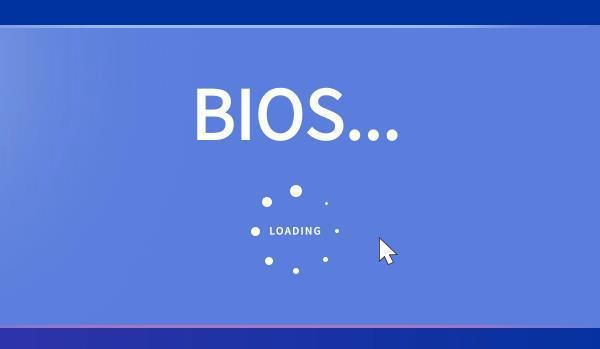
五、使用故障排除工具
Windows操作系统内置了故障排除工具,可以帮助用户快速定位并解决一些常见问题。您可以在“设置”>“系统”>“故障排除”中找到音频相关的故障排除向导,按照提示进行操作即可。这个工具会自动扫描系统,并尝试修复发现的问题。
六、系统还原或重装
如果上述方法均未能解决问题,您可以考虑使用系统还原功能,将系统恢复到一个较早的时间点,那时音频功能还正常工作。当然,这要求您之前已经创建了系统还原点。如果系统还原无效,最后的办法可能是重装操作系统,但这一步骤较为复杂,需要备份数据以防丢失。
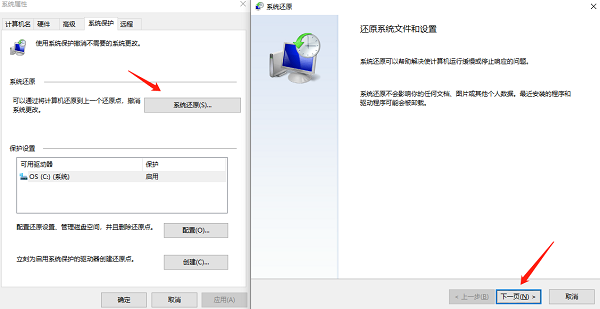
以上就是电脑没声音显示未安装音频设备怎么的解决方法,希望对你有帮助。如果遇到网卡、显卡、蓝牙、声卡等驱动的相关问题都可以下载“驱动人生”进行检测修复,同时它还支持驱动下载、驱动安装、驱动备份等等,可以灵活的安装驱动。

 好评率97%
好评率97%  下载次数:5226104
下载次数:5226104 


