Windows操作系统中,查看电脑的使用记录可以帮助您了解用户的活动、确保系统安全或进行故障排查。那么,如何查看电脑使用记录呢?下面本文将详细介绍如何在Windows中查看登录记录、应用程序使用记录、系统活动记录等方法。

一、查看登录记录
使用事件查看器:事件查看器是一个强大的工具,可以记录系统中的各种事件,包括用户登录和注销记录。
1、打开事件查看器:
①、按Win+X键,选择“事件查看器”。
②、或者,按Win+R键,输入eventvwr.msc,然后按回车键。
2、导航到安全日志:
在左侧导航栏中,依次展开“Windows 日志”>“安全”。
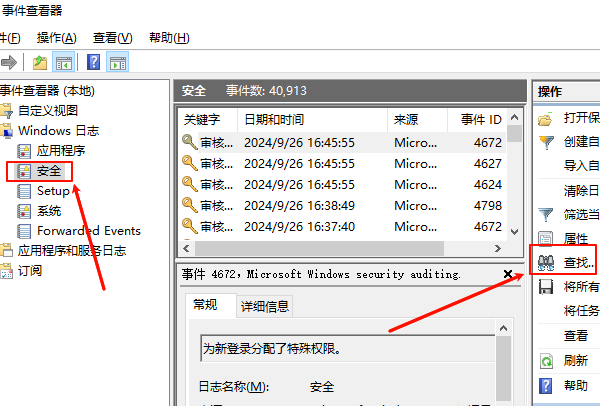
3、查找登录事件:
①、在右侧窗口中,查找事件ID为4624的记录,这些记录表示用户成功登录。
②、查找事件ID为4634的记录,这些记录表示用户注销。
③、右键点击某个事件,选择“查看技术详细信息”以查看详细的登录信息,包括用户名、登录时间、登录类型等。
二、查看应用程序使用记录
(一)使用任务管理器
任务管理器可以显示当前运行的应用程序及其资源使用情况。
1、打开任务管理器:
按Ctrl+Shift+Esc键,或右键点击任务栏上的空白处,选择“任务管理器”。
2、查看运行的应用程序:
切换到“进程”选项卡,可以看到当前正在运行的应用程序及其资源使用情况。
切换到“应用历史记录”选项卡(仅限Windows 10),可以看到每个应用程序的历史资源使用情况。
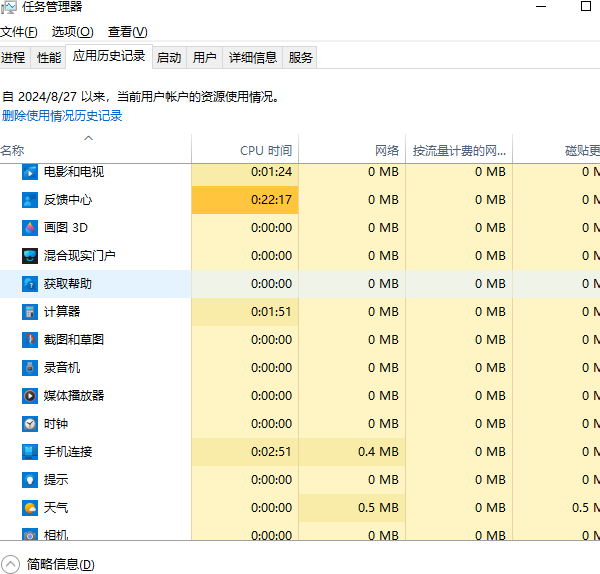
如果想要查看具体的cpu使用率、温度、运行状态等信息,可以通过“驱动人生”的硬件信息栏目进行查看,具体方法如下:

 好评率97%
好评率97%  下载次数:5198483
下载次数:5198483 ①、打开驱动人生,进入硬件信息>运行监测,就可以看到内存占用率和cpu使用率、温度等相关信息。
(二)使用PowerShell
PowerShell可以查询最近运行的应用程序记录。
1、打开PowerShell:
按Win+X键,选择“Windows PowerShell(管理员)”。
或者,按Win+R键,输入powershell,然后按回车键。
2、运行命令:
输入以下命令以查看最近运行的应用程序:
Get-ChildItem -Path 'C:\Users\<用户名>\AppData\Roaming\Microsoft\Windows\Recent'
将 <用户名> 替换为实际的用户名。
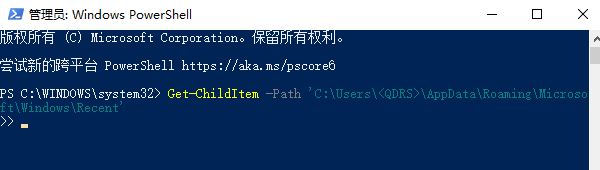
三、查看系统活动日志
使用事件查看器:事件查看器不仅可以查看登录记录,还可以查看系统的各种活动日志。
1、打开事件查看器:
按Win+X键,选择“事件查看器”。
或者,按Win+R键,输入eventvwr.msc,然后按回车键。
2、导航到系统日志:
在左侧导航栏中,依次展开“Windows 日志”>“系统”。
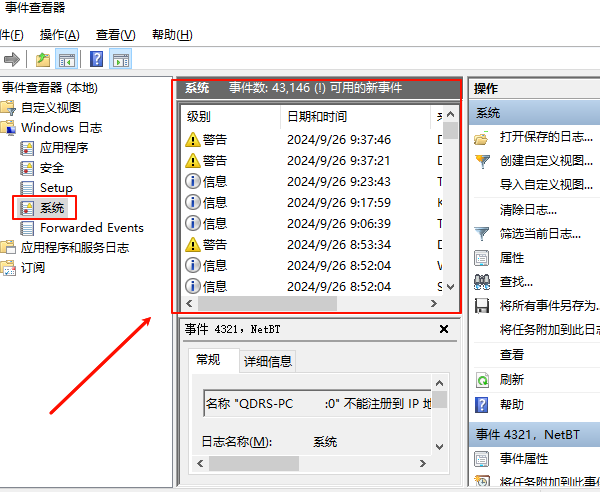
3、查找相关事件:
在右侧窗口中,查找感兴趣的事件,例如错误、警告或信息事件。
右键点击某个事件,选择“查看技术详细信息”以查看详细信息。

 好评率97%
好评率97%  下载次数:5198483
下载次数:5198483 以上就是如何查看电脑使用记录,电脑使用记录查询方法介绍。如果遇到网卡、显卡、蓝牙、声卡等驱动的相关问题都可以下载“驱动人生”进行检测修复,同时驱动人生支持驱动下载、驱动安装、驱动备份等等,可以灵活的安装驱动。



