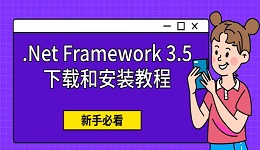你有没有遇到过这种情况:鼠标灯明明亮着,但屏幕上的光标却纹丝不动?是不是顿时有点手足无措?别慌,这种情况其实很常见,可能是硬件接触不良、驱动问题或者系统故障引起的。今天,我们就来聊聊这个问题的解决办法,让你快速恢复鼠标的正常使用。

一、检查鼠标连接问题
1、重新插拔鼠标
有时候,鼠标因为接口接触不良会导致无法正常使用。试着将鼠标拔出并重新插入USB接口,最好换一个接口测试一下,避免是接口本身损坏导致的问题。
2、尝试在其他设备上测试
如果你的鼠标在其他电脑上也无法正常使用,可能是鼠标本身故障。这种情况下可以考虑更换鼠标或联系售后维修。
二、更新鼠标驱动
可以尝试使用驱动管理工具(如驱动人生)扫描并更新鼠标驱动。驱动人生能更精准地匹配你的硬件型号和驱动版本。步骤如下:

 好评率97%
好评率97%  下载次数:4642183
下载次数:4642183 1、启动驱动人生后,打开“驱动管理”-“扫描”界面,点击“立即扫描”,等待驱动扫描完成;

2、扫描结束后软件会自动识别电脑的硬件型号,推送相应的驱动更新到列表,点击“立即修复”按钮;
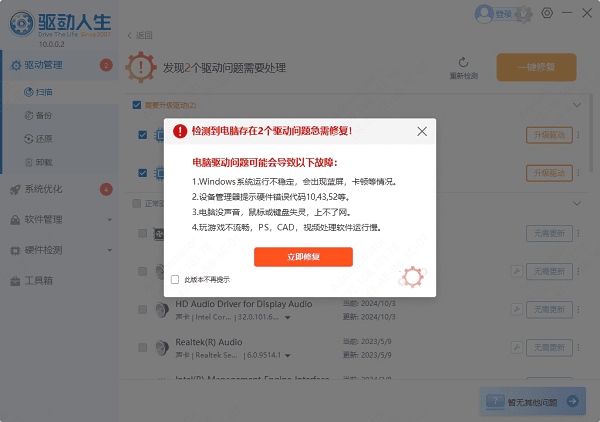
三、排查系统设置问题
1、检查设备管理器
按Win + X,选择“设备管理器”。
找到“鼠标和其他指针设备”,看看是否有黄色感叹号或错误提示。
如果有问题,右键点击设备,选择“卸载设备”,然后重启电脑让系统自动重新安装驱动。
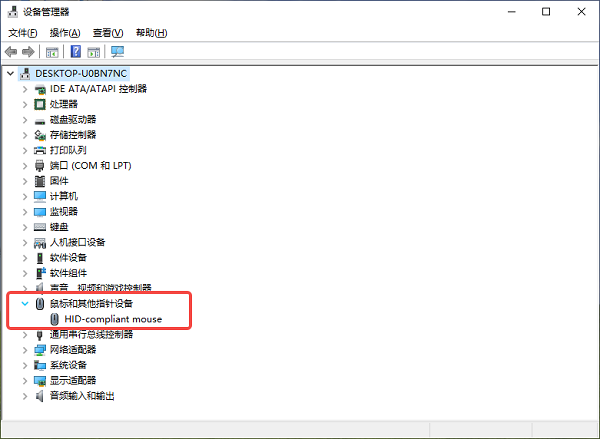
2、检查鼠标属性设置
按Win + R,输入control打开控制面板。
进入“鼠标”设置,检查是否启用了某些限制鼠标功能的选项。
如果你使用的是笔记本电脑,还需要确认触摸板和鼠标的优先级是否冲突。
四、排除USB供电或设置问题
1、检查USB接口供电状态
有些电脑的USB接口可能会因为供电不足导致设备异常。将鼠标插入主板背部的USB接口或高功率接口测试。
如果你使用的是USB扩展坞,也要确认其供电是否正常。
2、关闭节能模式
在“设备管理器”中,找到“通用串行总线控制器”,右键点击USB Root Hub,选择“属性”。
进入“电源管理”选项卡,取消“允许计算机关闭此设备以节约电源”选项。
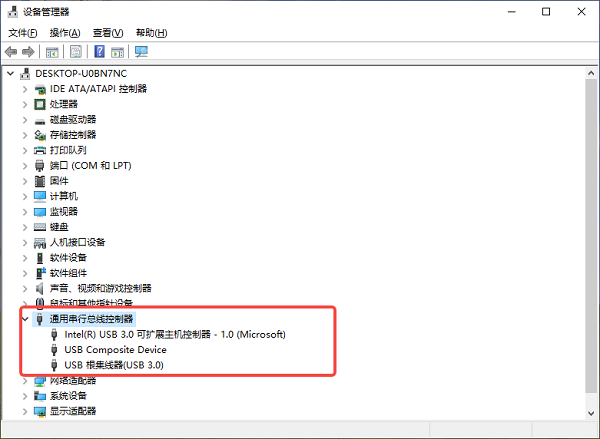
五、检测操作系统问题
1、尝试重启电脑
有时候,系统临时故障会导致鼠标失灵。简单重启电脑可以解决很多问题。
2、进入安全模式测试
按Win + R,输入msconfig,选择“引导”选项卡,勾选“安全引导”,然后重启电脑。
在安全模式下测试鼠标是否能正常使用。如果能用,说明问题可能与第三方软件冲突有关。
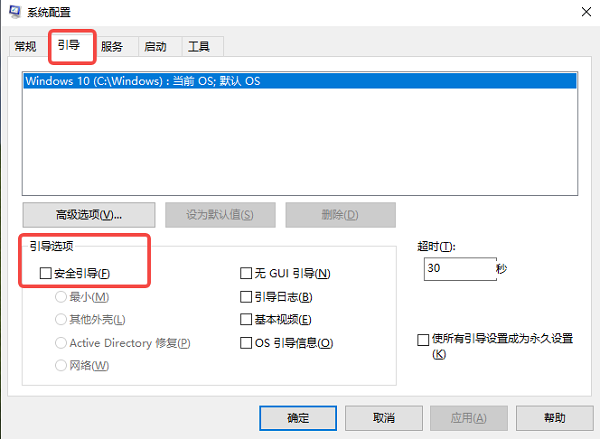
3、更新系统或修复系统文件
通过Windows Update检查系统是否有可用更新,安装最新的补丁。
打开命令提示符(管理员模式),输入sfc /scannow修复系统文件。
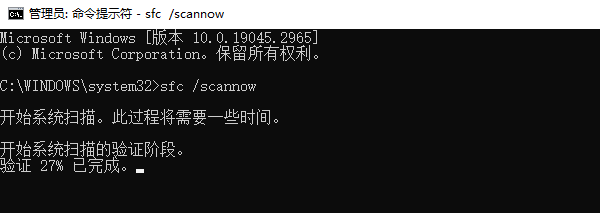
六、更换鼠标或外设
如果尝试了上述方法仍然无法解决问题,很可能是鼠标硬件老化或损坏。建议更换一个新的鼠标,选择适合自己使用需求的有线或无线鼠标。
以上就是电脑鼠标灯亮但是动不了的解决方法,希望对你有帮助。如果遇到网卡、显卡、蓝牙、声卡等驱动的相关问题都可以下载“驱动人生”进行检测修复,同时它还支持驱动下载、驱动安装、驱动备份等等,可以灵活的安装驱动。

 好评率97%
好评率97%  下载次数:4642183
下载次数:4642183