在使用电脑时,麦克风声音过小是个常见但令人头疼的问题,尤其是在语音通话、录音或游戏中,这种问题可能会直接影响体验。本文将带你逐一排查,并提供详细的解决方法,帮助你恢复清晰的麦克风声音。

一、检查麦克风的物理连接与设备问题
麦克风声音小的第一步是确认硬件是否正常。这些问题可能来自麦克风的物理连接或硬件老化。
1、检查麦克风插头是否完全插入电脑的音频接口。

2、如果使用的是USB麦克风,尝试更换接口或重启设备。
3、换用备用麦克风测试,以确认问题是否出在设备本身。
二、调整系统的麦克风设置
系统中可能默认降低了麦克风的增益,导致声音输出偏低。通过提升音量增益和启用某些音效选项,可以大幅改善声音质量。
1、右键任务栏右下角的音量图标,选择“声音设置”。
2、在“输入”部分,点击对应的麦克风设备,选择“设备属性”。
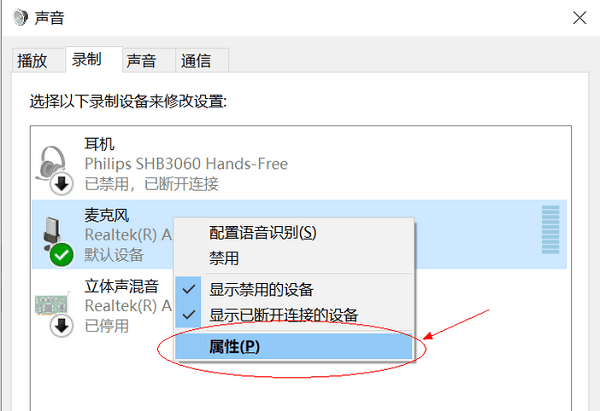
3、进入“其他设备属性”,切换到“级别”选项卡。
4、调整“麦克风增益”,建议将值提升到70%-100%。
5、返回“增强”选项卡,勾选“麦克风增强”功能(若有此选项)。
三、更新声卡驱动程序
驱动程序过旧或兼容性问题可能导致麦克风声音小甚至无法使用。借助驱动人生更新声卡驱动,可以解决大部分由软件引发的麦克风问题。
1、下载并安装驱动人生软件。

 好评率97%
好评率97%  下载次数:4615128
下载次数:4615128 2、打开软件,点击“立即扫描”按钮,等待驱动人生进行全面扫描。
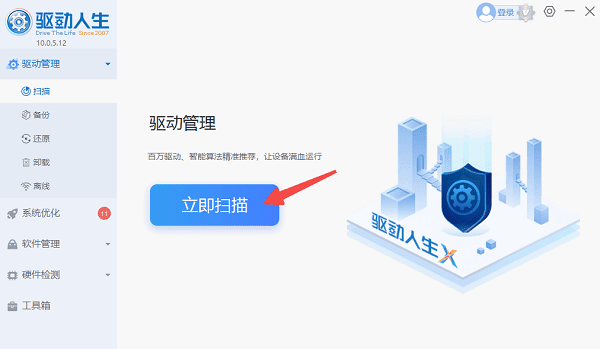
3、如果检测到声卡驱动有待更新,点击“立即修复”,软件将自动下载并安装最新的声卡驱动程序。
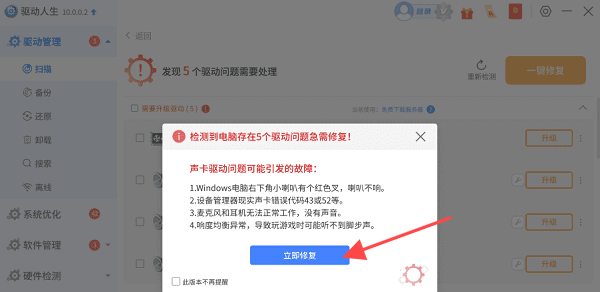
4、安装完成后,重启电脑,检查麦克风声音是否恢复正常。
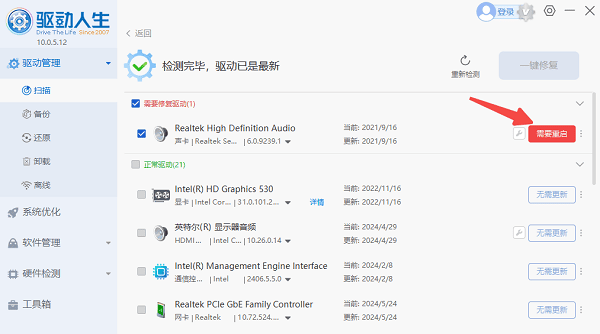
四、调整第三方应用中的麦克风音量
很多应用程序(如Zoom、QQ、Teams等)有自己的麦克风音量控制,可能与系统设置冲突。
1、打开相关应用的设置菜单,找到“音频”或“声音”设置选项。
2、确认麦克风的输入音量是否设置为较高水平。
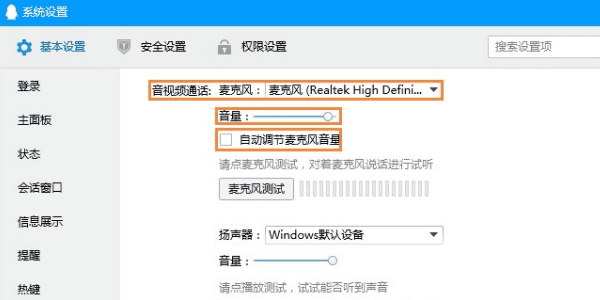
3、如果应用中有降噪或增益功能,尝试启用以改善声音效果。
4、测试通话或录音功能,确保调整后声音恢复正常。
五、启用Windows的音频故障排查工具
此外,Windows自带的故障排查功能也能够自动检测并修复常见问题,例如麦克风静音、设备驱动冲突等。
1、按 Win + I 打开“设置”,选择“更新和安全 > 疑难解答”。
2、点击“其他疑难解答”,找到“录音音频”,点击“运行疑难解答”。
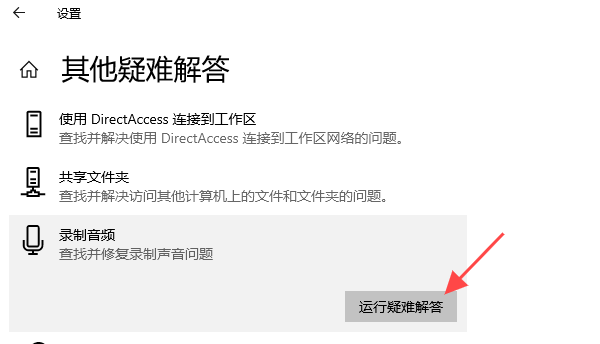
3、根据系统提示检查设备和设置,完成修复后测试麦克风声音。
以上就是麦克风声音小的调整方法。希望对大家有所帮助。如果遇到网卡、显卡、蓝牙、声卡等驱动的相关问题都可以下载“驱动人生”进行检测修复,同时驱动人生支持驱动下载、驱动安装、驱动备份等等,可以灵活的安装驱动。

 好评率97%
好评率97%  下载次数:4615128
下载次数:4615128 


