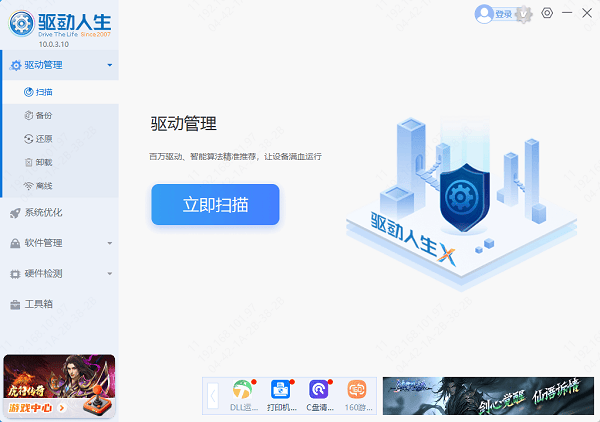在日常使用台式电脑时,屏幕亮度的调节直接关系到我们的用眼健康和使用体验。亮度过高可能造成眼睛疲劳,亮度过低又可能导致看不清屏幕内容。那么,如何正确调整台式电脑的屏幕亮度呢?下面就给大家介绍几种简单实用的方法。

方法一:通过操作系统调节
大多数台式电脑的操作系统都提供了调节屏幕亮度的选项。下面以Windows11操作系统为例:
步骤1:右键点击桌面空白处,选择“显示设置”。
步骤2:在打开的窗口中,找到“亮度和颜色”栏目,点击“夜间模式”,找到“强度”,通过拖动滑块来调整屏幕亮度。

方法二:通过显示器按键调节
大多数台式电脑的屏幕亮度调节功能是通过显示器自带的按键或旋钮完成的。以下是具体步骤:
步骤1:找到显示器上的控制按键,通常位于显示器底部或侧面,一般会有“Menu”(菜单)或亮度图标标记。
步骤2:按下“Menu”键,屏幕会弹出显示设置菜单。通过方向键或旋钮选择“亮度”(Brightness)选项,调节到适合的亮度值。
步骤3:完成调节后,按“OK”键保存设置并退出菜单。

方法三:通过显卡控制面板调节
显卡驱动程序通常提供了亮度调节功能,以下是操作步骤:
步骤1:打开显卡控制面板,如果使用的是英伟达显卡,可右键桌面空白处,选择“NVIDIA控制面板”。如果是AMD显卡,则选择“AMD显卡设置”。
步骤2:进入控制面板后,选择“显示”(Display)选项,再点击“调整桌面颜色设置”。
步骤3:在亮度滑块处进行调节,选择适合的亮度后点击“应用”以保存设置。
显卡是影响电脑屏幕的核心硬件,如果显卡驱动异常或版本过旧,可能导致电脑屏幕出现条纹、偏色、闪烁等,影响视觉体验。建议定期使用“驱动人生”检查硬件驱动状态,确保软件与设备的最佳兼容性,避免因驱动问题影响你的日常使用。

 好评率97%
好评率97%  下载次数:4626916
下载次数:4626916