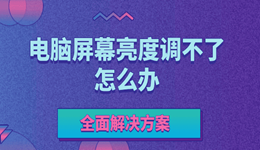在日常工作和学习中,截屏(截图)是一项非常常用的功能。不同操作系统和设备提供了多种截屏方式,本文将详细介绍在 Windows、Mac、Linux 以及部分常见的浏览器中的截图方法。

一、Windows 电脑的截图方法
Windows 系统提供了多种截图方式,适用于不同需求:
1. 使用 PrtScn(Print Screen)键
按下 `PrtScn`(Print Screen)键:截取整个屏幕,并将截图复制到剪贴板,可以粘贴(Ctrl + V)到画图、Word、微信等应用中。
按下 `Alt + PrtScn`:截取当前活动窗口,并复制到剪贴板,可粘贴使用。
按下 `Windows + PrtScn`:截取整个屏幕并自动保存到“图片”文件夹中的“截图”子文件夹。
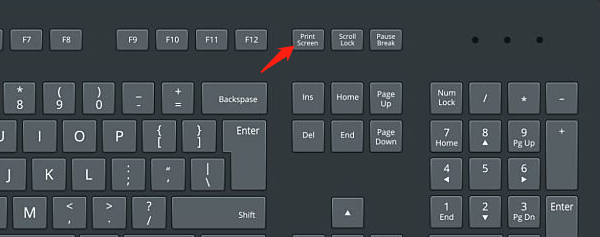
注意:如果 `PrtScn` 按键无法正常工作,可能是键盘或图形驱动存在问题。建议打开“驱动人生”检查并更新驱动程序,以确保快捷键功能正常运行。

 好评率97%
好评率97%  下载次数:4578107
下载次数:4578107 打开驱动人生,点击“立即扫描”,软件会自动检测电脑驱动是否缺失或需要更新。
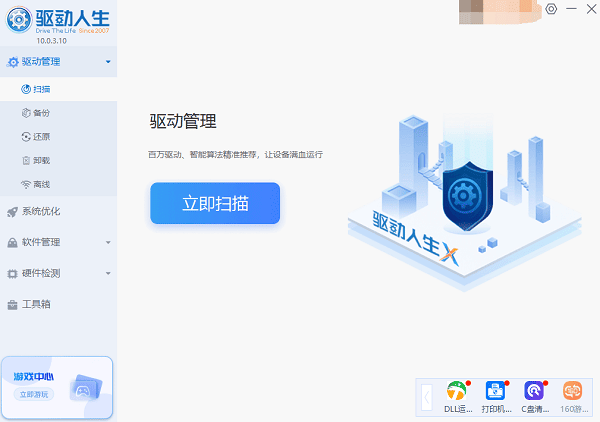
如果发现电脑驱动有更新版本,点击“立即修复”按钮,软件将自动为你下载并安装最新的驱动程序。
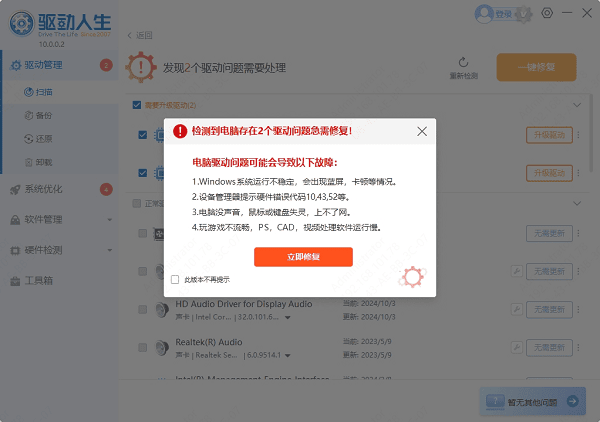
2. 使用 Snipping Tool(截图工具)
Windows 自带的“截图工具”允许用户自由选择截图区域:
打开截图工具:按 `Win + R`,输入SnippingTool,回车运行。
选择截图模式:可以选择“自由截图”“矩形截图”“窗口截图”“全屏截图”。
编辑和保存:截图后可添加标注,并保存为 PNG、JPG 或 GIF 格式。
3. 使用 Win + Shift + S(Windows 10/11 推荐方式)
Windows 10 及以上版本新增了快捷键 `Win + Shift + S`,它会打开“截图和草图”工具,提供多种截图方式:
矩形截图
自由截图
窗口截图
全屏截图
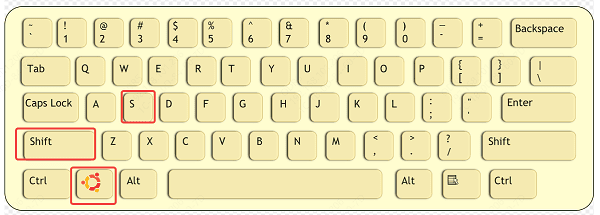
截图后会暂存到剪贴板,可粘贴到其他应用或编辑后保存。
二、Mac 电脑的截图方法
Mac 电脑提供了多个快捷键进行截图:
`Command + Shift + 3`:截取整个屏幕,并自动保存到桌面。
`Command + Shift + 4`:选择截图区域,鼠标拖动选取部分屏幕,松开鼠标即截图。
`Command + Shift + 4 + 空格键`:截取单个窗口,鼠标变为相机图标,点击窗口即可完成截图。
`Command + Shift + 5`(MacOS Mojave 及以上):显示截图工具,提供全屏、选取区域、窗口截图等功能,还可录制屏幕视频。
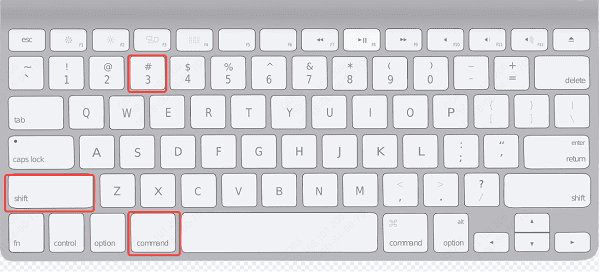
三、Linux 电脑的截图方法
Linux 系统的截图方式与 Windows 类似,但不同发行版可能有不同工具:
1. 快捷键截图
`PrtScn`:截取整个屏幕,通常会自动保存到“图片”文件夹。
`Alt + PrtScn`:截取当前活动窗口。
`Shift + PrtScn`(某些发行版)允许自定义区域截图。
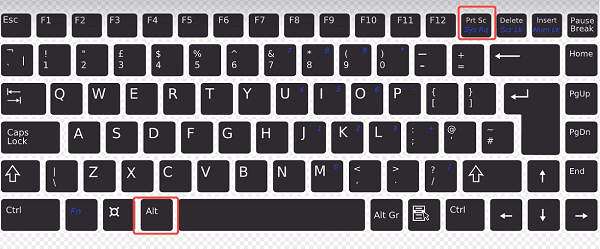
2. 使用 Screenshot 工具
如 Ubuntu 中,按 `Shift + PrtScn` 后会弹出截图工具,可选择“全屏”“窗口”或“选定区域”截图,并可添加注释。
四、浏览器截图
1. 许多浏览器(如 Chrome 和 Edge)支持直接截图:
按 `F12` 打开开发者工具。
按 `Ctrl + Shift + P`(Mac 上是 `Command + Shift + P`)。
输入“screenshot” 选择合适的截图方式(例如全屏截图、节点截图等)。
以上就是电脑截屏截图的方法,希望对你有帮助。如果遇到网卡、显卡、蓝牙、声卡等驱动的相关问题都可以下载“驱动人生”进行检测修复,同时它还支持驱动下载、驱动安装、驱动备份等等,可以灵活的安装驱动。

 好评率97%
好评率97%  下载次数:4578107
下载次数:4578107