台式电脑往往没有内置Wi-Fi模块,而USB无线网卡可以让台式机轻松连接无线网络。那么,usb无线网卡怎么连接电脑呢?本文将详细介绍如何正确安装和使用USB无线网卡,帮助用户快速实现无线联网。

一、USB无线网卡连接台式电脑的步骤
第一步:检查电脑的USB接口
在安装USB无线网卡之前,确保台式电脑有可用的USB接口。如果电脑上USB接口较少,可以使用USB扩展坞,但建议直接插入主机后面的USB端口,以保证供电稳定。
第二步:安装USB无线网卡
直接插入USB端口;
将USB无线网卡插入台式机的USB接口。
第三步:安装驱动程序
USB无线网卡插入之后,通过专业的驱动管理工具“驱动人生”软件可以自动扫描当前的硬件状态,然后下载并安装对应型号驱动。步骤示例如下:

 好评率97%
好评率97%  下载次数:4590892
下载次数:4590892 1、点击上方按钮下载安装打开驱动人生,点击驱动管理的“立即扫描”选项,软件会自动检测电脑设备存在的问题;
2、根据检测结果,我们选择对应的无线网卡驱动进行升级驱动即可。
第四步:连接Wi-Fi网络
开启Wi-Fi功能
安装驱动后,点击任务栏右下角的网络图标,查看是否出现可用Wi-Fi网络列表。
选择Wi-Fi网络
在可用网络列表中,选择需要连接的Wi-Fi,输入密码并点击“连接”。
检查连接状态
连接成功后,电脑右下角的网络图标会显示Wi-Fi信号,表示已成功接入无线网络。
三、USB无线网卡无法连接的解决方法
如果USB无线网卡无法正常工作,可以尝试以下方法进行排查和修复。
1、电脑无法识别USB无线网卡
解决方案:
尝试更换USB接口,避免使用前置USB端口(部分主机的前置USB供电不足)。
在设备管理器中检查“网络适配器”项,是否有新出现的无线网卡设备。
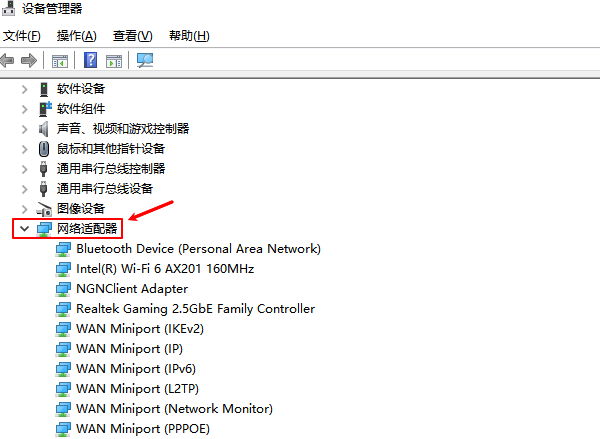
如果没有识别,尝试重新插拔无线网卡,或更换另一台电脑测试。
2、无法搜索到Wi-Fi信号
解决方案:
确保Wi-Fi路由器已开启,并且无线网络正常工作。
确保网卡驱动已正确安装,可以尝试重新安装驱动。

 好评率97%
好评率97%  下载次数:4590892
下载次数:4590892 若使用的是5GHz频段的Wi-Fi,确保USB无线网卡支持5GHz连接。
3、连接Wi-Fi后无法上网
解决方案:
右键任务栏的网络图标,选择“疑难解答”,让Windows系统自动检测问题。
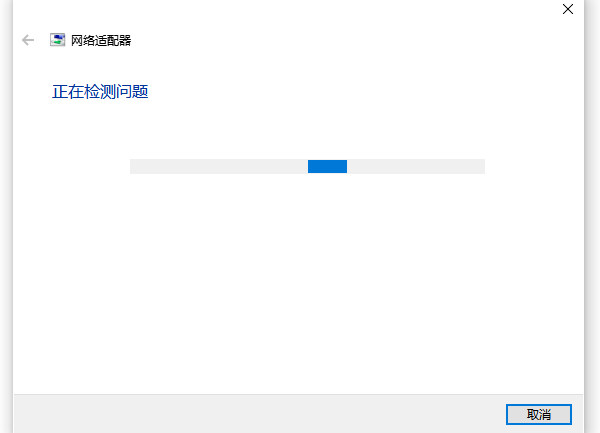
确保Wi-Fi网络正常运行,尝试用手机或其他设备连接该Wi-Fi,检查是否可以正常上网。
关闭Windows防火墙或杀毒软件,避免其阻止网络连接。
如果使用的是公司或学校的Wi-Fi,可能需要额外的认证或配置代理服务器。
4、网速过慢或信号不稳定
解决方案:
如果USB无线网卡带天线,可调整天线方向以获得更好的信号。
确保无线网卡插在后置USB端口,避免受到前置USB端口供电不足的影响。
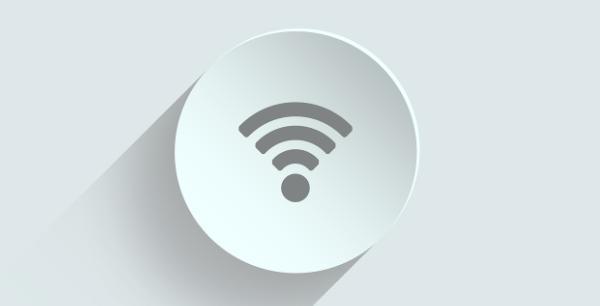
使用5GHz频段Wi-Fi,可减少信号干扰,提高网速。
避免离路由器太远或有太多障碍物阻挡信号。
以上就是usb无线网卡怎么连接台式电脑,解决步骤指南。如果遇到网卡、显卡、蓝牙、声卡等驱动的相关问题都可以下载“驱动人生”进行检测修复,同时驱动人生支持驱动下载、驱动安装、驱动备份等等,可以灵活管理驱动。



