在使用Windows 10系统时,部分用户发现任务栏右下角的输入法图标消失了。这可能是由系统更新冲突、误操作或设置错误导致的。今天就给大家分享5种快速恢复的方法。

方法1:重新启用输入法服务
按下 Win+R 打开运行窗口,输入 ctfmon.exe 后回车。
若提示文件不存在,可尝试手动定位文件路径:
C:\Windows\System32\ctfmon.exe
双击运行该程序。
方法2:检查输入法配置
进入【设置】→【时间和语言】→【语言】。
在首选语言列表中选择中文(例如"中文-简体中国"),点击【选项】。
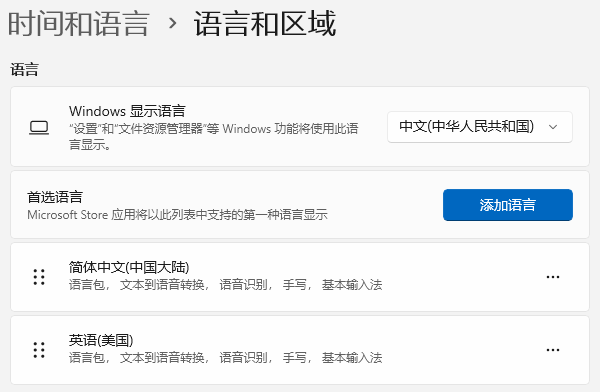
检查下方键盘列表中是否包含你需要的输入法(如微软拼音/五笔)。
若输入法被误删,点击【添加键盘】重新安装。
方法3:重启资源管理器
按下 Ctrl+Shift+Esc 打开任务管理器。
在进程列表中找到【Windows资源管理器】。
右键选择【重新启动】,系统将自动刷新任务栏。
方法4:检测并修复驱动问题
如果输入法消失问题伴随键盘失灵、系统卡顿等现象,可能是驱动异常导致。例如,键盘驱动损坏或未更新,可能间接影响输入法功能。建议下载【驱动人生】这软件快速排查,它能自动扫描硬件驱动状态,一键修复问题驱动。
点击此处下载安装驱动人生;

 好评率97%
好评率97%  下载次数:4646812
下载次数:4646812 启动驱动人生,点击【立即扫描】,软件会自动识别系统中所有硬件的驱动状态,包括键盘、主板等。
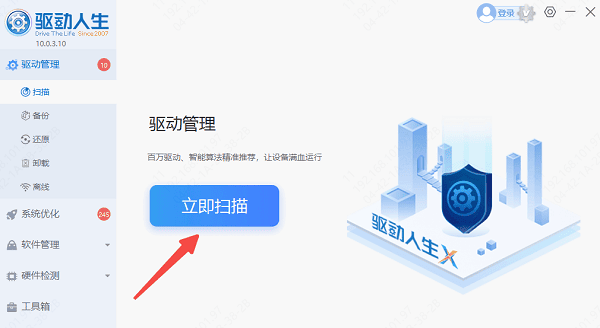
找到可更新的驱动(尤其是键盘、芯片组相关驱动)。点击【升级驱动】,等待自动完成。
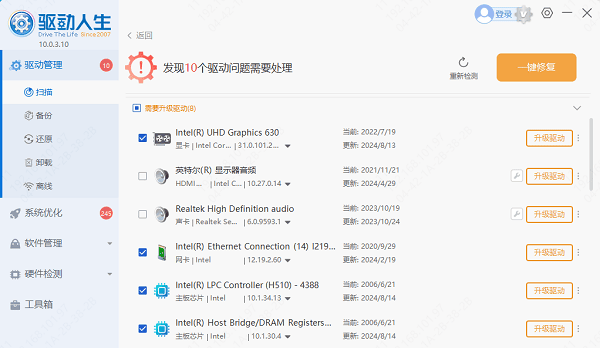
修复完成后重启系统,检查输入法是否恢复。
方法5:重置输入法设置
按下 Win+S 搜索并打开【控制面板】。
进入【时钟和区域】→【区域】→【管理】标签页。
点击【复制设置】,勾选"欢迎屏幕和系统账户",点击确定后重启电脑。
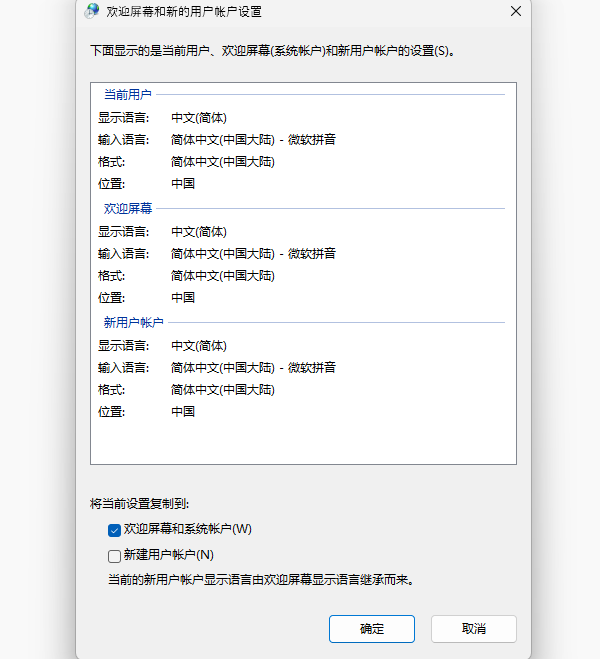
以上就是win10输入法不见了的解决方法。如果遇到网卡、显卡、蓝牙、声卡等驱动的相关问题都可以下载“驱动人生”进行检测修复,同时驱动人生支持驱动下载、驱动安装、驱动备份等等,可以灵活的安装驱动。



