生活中,截图已经成为我们记录和分享信息的高频操作之一。然而不少用户会问:“电脑截图快捷键到底是哪个?”其实,Windows 系统自带多种截图方式,也可以借助一些工具实现更便捷的操作。下面,我们就为你详细介绍各种截图方法和对应的快捷键,帮助你学会轻松截图。

一、检查电脑硬件设备及驱动
首先,在截图之前,需要先确保你的键盘设备以及驱动程序是正常状态,如果出现异常,会导致按下快捷键却没有任何反应,或者截图功能失效。一个简单便捷的方法是借助驱动人生来一键排查并修复问题。

 好评率97%
好评率97%  下载次数:4625785
下载次数:4625785 1、打开驱动人生,进入“驱动管理”界面进行扫描。
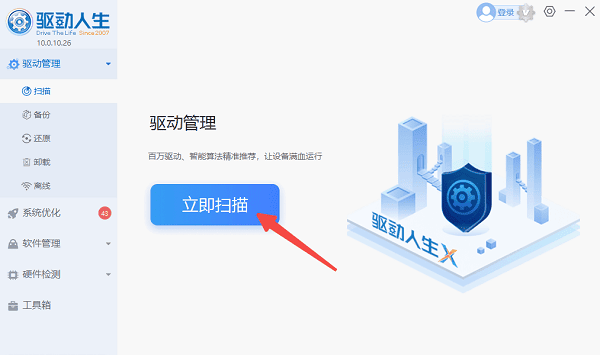
2、如果发现截图相关硬件驱动(如键盘、显卡)异常,点击“立即修复”。
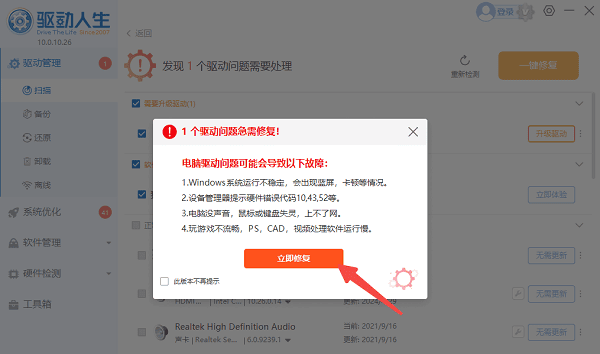
3、等待修复完成后重启电脑,再次尝试截图。
二、全屏截图
这是最基础的一种截图方式,适合快速截取整个屏幕内容。按下 PrtSc 键后,当前整个屏幕会被复制到剪贴板中,用户可以在画图、Word 等软件中粘贴使用。
1、找到键盘上的 PrtSc 键(有些笔记本需配合 Fn 键使用)。
2、按下后,打开“画图”或“Word”,使用快捷键 Ctrl + V 粘贴截图。
3、如果需要保存为图片,点击“文件”>“另存为”。
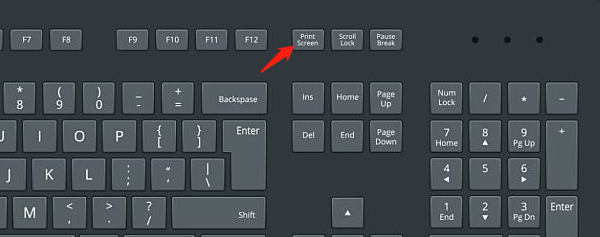
三、窗口截图
当你只想截取当前活动窗口,而不是整个桌面时,可以使用 Alt + PrtSc 组合键。这种方式更精准,适合截图软件界面、弹窗等。
1、点击你要截图的窗口,确保它处于活动状态。
2、同时按下 Alt + PrtSc。
3、打开“画图”或其他图像处理软件,粘贴截图。
4、保存或编辑即可。

四、区域截图
这是 Windows 10 及以上系统自带的“截图和草图”功能,可以自由框选截图区域,非常适合截图文章中的一段内容或软件某个区域。
1、按下 Win + Shift + S 组合键。
2、屏幕会变暗,顶部弹出工具栏。
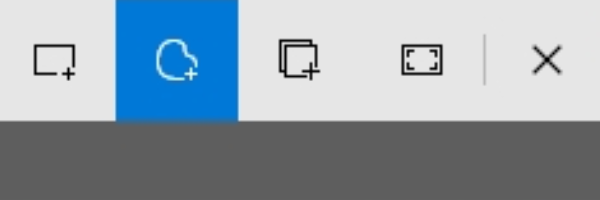
3、拖动鼠标选择要截图的区域。
4、截图会自动复制到剪贴板,可粘贴到聊天框、Word 等位置。
五、全能截图
如果你想要截图后自动保存为文件,可以使用 Win + PrtSc 快捷键,系统会自动将截图保存至“图片”>“屏幕截图”文件夹,免去了手动粘贴和保存的步骤。
1、同时按下 Win + PrtSc 键。
2、屏幕会短暂变暗,表示截图成功。
3、打开“文件资源管理器”>“图片”>“屏幕截图”,查看已保存的图片。
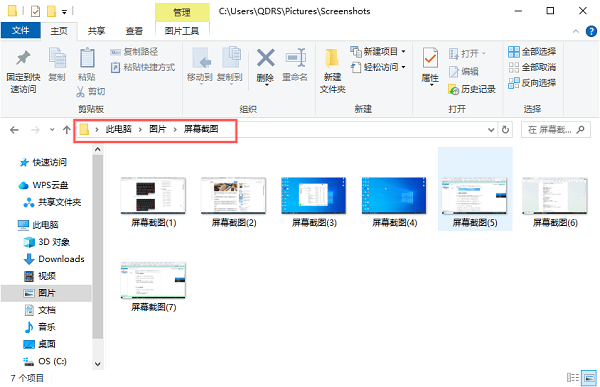
六、使用其他截图方式
1、Windows 自带截图工具
系统自带的“截图工具”可以手动截图、设置延迟截图等,适合不熟悉快捷键的用户。
在开始菜单搜索“截图工具”。
点击“新建”开始截图,可选择模式:窗口、矩形、自由格式等。
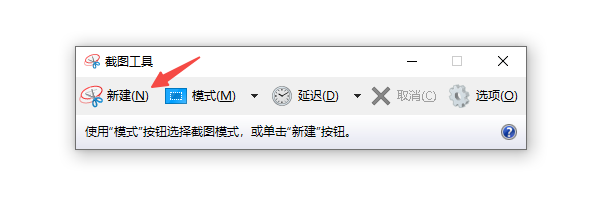
2、使用QQ、微信等工具截图
如果你安装了 QQ 或微信,它们自带截图功能,快捷键默认一般是:
QQ截图:Ctrl + Alt + A
微信截图:Alt + A
这些截图方式更适合日常聊天中的临时操作,支持编辑、标注等功能。

 好评率97%
好评率97%  下载次数:4625785
下载次数:4625785 以上就是电脑截图快捷键介绍。希望对大家有所帮助。如果遇到网卡、显卡、蓝牙、声卡等驱动的相关问题都可以下载“驱动人生”进行检测修复,同时驱动人生支持驱动下载、驱动安装、驱动备份等等,可以灵活的安装驱动。



