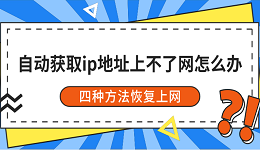在日常使用电脑的过程中,我们经常需要用到鼠标右键,比如复制粘贴文件、查看属性、刷新桌面等操作。但如果某一天突然发现鼠标右键点不出来菜单了,很多人都会感到非常不方便,甚至影响正常工作或学习。那么遇到这种情况该怎么办呢?别着急,下面就教你逐步排查和解决方法。

一、硬件问题排查
首先要确认是不是鼠标本身的问题:
1. 换一台电脑试试:将鼠标插到另一台电脑上,看右键是否正常。如果在另一台电脑上也点不出来,很可能是鼠标坏了,需要更换。
2. 检查鼠标连接:如果是无线鼠标,检查电池是否有电,接收器是否插好;如果是有线鼠标,确认接口接触良好,没有松动。

3. 更换鼠标:如果手头有其他鼠标,可以直接换一个试试看,快速判断是否是鼠标本身损坏。
二、操作系统问题排查
如果确认鼠标本身没问题,那么可能是系统设置或驱动问题。
1. 重启电脑
很多临时系统故障,通过重启都能解决。重启后看看右键功能是否恢复。
2. 更新鼠标驱动
对于一些不熟悉手动更新驱动的用户来说,使用专业的驱动更新工具(如驱动人生)能够更方便快捷地一键检测并安装最新鼠标驱动。步骤如下:

 好评率97%
好评率97%  下载次数:4599869
下载次数:4599869 点击下载并安装驱动人生,完成后打开软件进行扫描。
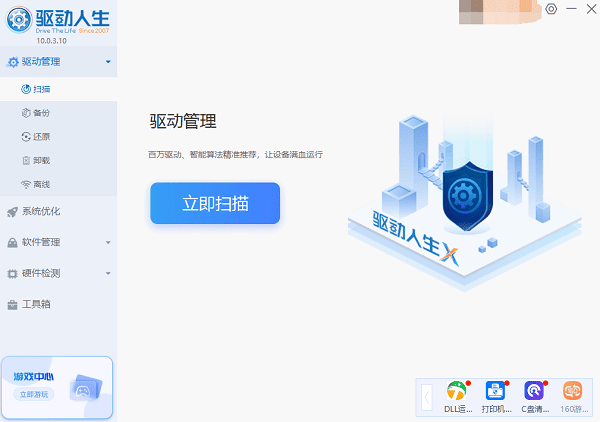
等待扫描完成后,点击“立即修复”软件会自动为你更新系统上所有缺失或过时的驱动程序。
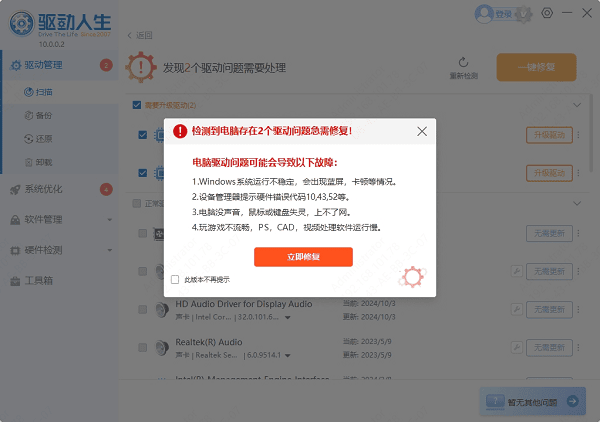
等待更新完成后重启电脑,查看鼠标右键失灵问题是否解决。
3. 检查系统设置
有时候系统设置错误或被第三方软件篡改也可能导致右键功能异常。
确认没有开启某些“桌面锁定”或“右键禁用”功能。
可以在组策略(gpedit.msc)中检查:【用户配置】→【管理模板】→【桌面】→【禁止右键单击】是否被启用。如果启用,改为“未配置”或“已禁用”。
三、软件冲突问题
如果安装过一些优化软件、桌面美化工具、右键菜单管理器,也可能导致右键失效。
尝试回忆最近有没有安装新软件。
卸载可疑的软件,重启电脑。
使用Windows自带的【系统还原】,恢复到鼠标右键正常时的还原点。
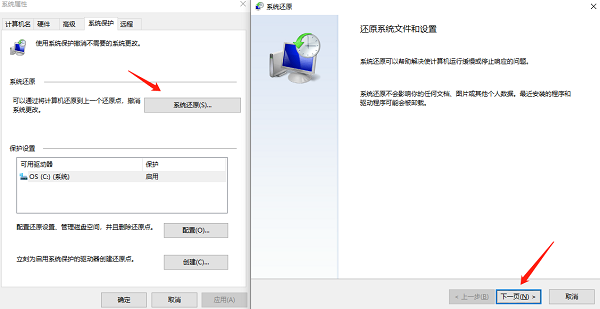
四、系统文件损坏
如果以上方法都没能解决,可能是系统文件损坏导致的。尝试运行系统修复命令:
1. 按 `Win+R`,输入 `cmd`,以管理员身份运行命令提示符。
2. 输入命令:sfc /scannow 然后回车。
3. 系统会自动扫描并修复损坏或丢失的系统文件,大约需要几分钟。
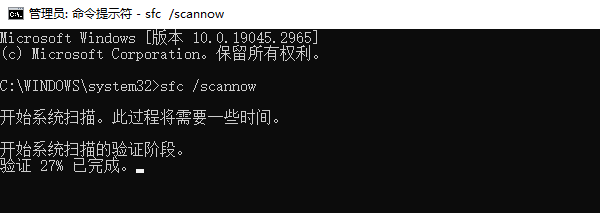
如果扫描完成后提示发现并修复了问题,重启电脑后再测试鼠标右键功能。
五、重装系统
如果试遍以上方法依然无效,而且不仅鼠标右键出问题,系统其他功能也异常(比如卡顿、频繁出错),那可能只能考虑重装系统了。
建议在重装前备份好重要数据。
以上就是电脑鼠标右键点不出来的解决方法,希望对你有帮助。如果遇到网卡、显卡、蓝牙、声卡等驱动的相关问题都可以下载“驱动人生”进行检测修复,同时它还支持驱动下载、驱动安装、驱动备份等等,可以灵活的安装驱动。

 好评率97%
好评率97%  下载次数:4599869
下载次数:4599869