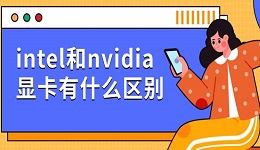在更新或安装NVIDIA显卡驱动时,很多用户会遇到一个常见却令人头痛的提示:“NVIDIA安装程序无法继续”。无论是全新安装还是更新显卡驱动,该问题都会中断安装流程,导致显卡驱动安装失败。别担心,下面我们将为你提供5种实用的方法,帮助你有效解决“NVIDIA安装程序无法继续”的问题。

一、检查系统兼容性和显卡型号
在安装NVIDIA驱动前,首先需要确认你的系统是否与下载的驱动版本兼容。
1、按下 Win + R 快捷键,输入 dxdiag 并回车,查看“系统”和“显示”页中的显卡型号。
2、在NVIDIA网站输入型号查询,确认下载的驱动是否支持你的显卡型号。
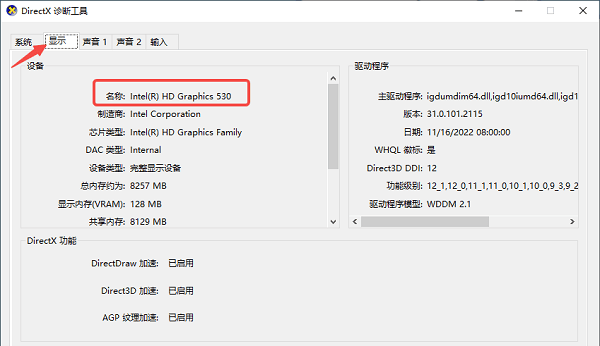
二、使用“驱动人生”一键安装驱动
相较于手动下载安装,使用驱动人生能够自动识别硬件型号、智能匹配驱动,规避驱动冲突和版本不匹配的问题。对于电脑小白来说非常友好。
1、点击此处可以直接下载驱动人生安装包,并根据提示完成安装步骤。

 好评率97%
好评率97%  下载次数:4629309
下载次数:4629309 2、打开驱动人生,点击“立即扫描”,软件将自动扫描当前显卡型号,并推荐合适的驱动版本。
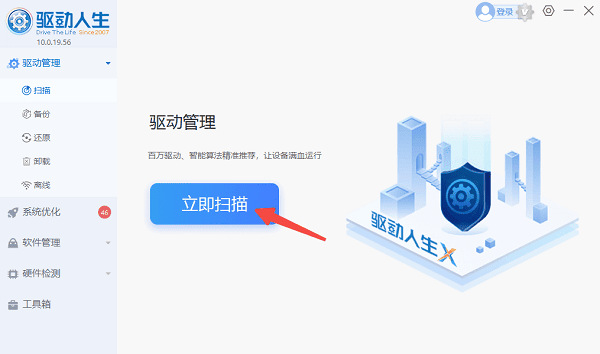
3、点击“升级驱动”按钮,驱动人生会自动处理兼容性和安装流程。
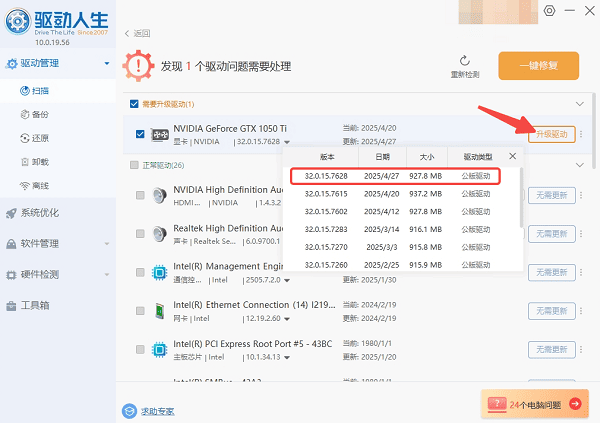
4、等待驱动更新完成后,重启电脑使其正常加载。
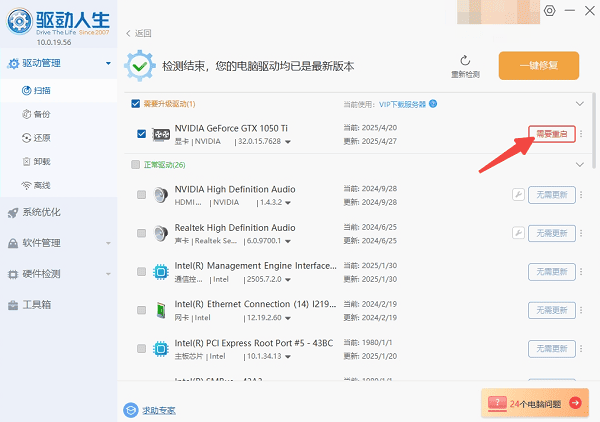
三、启用相关系统服务
“NVIDIA安装程序无法继续”也可能是由于相关系统服务未启用,导致驱动程序无法正常调用组件。
1、按下 Win + R 快捷键,输入 services.msc 并回车。
2、找到 Windows Installer(Windows 安装服务)、Plug and Play(即插即用服务)服务,确保它们的状态为“正在运行”。

3、如果未运行,右键选择“启动”,并将启动类型设置为“自动”。
4、重启电脑后再次尝试安装驱动。
四、禁用防病毒软件或防火墙临时测试
部分安全软件可能会干扰显卡驱动程序的正常安装,尤其是一些国产杀毒软件、Windows Defender等。
1、临时关闭所有第三方杀毒软件、防火墙。
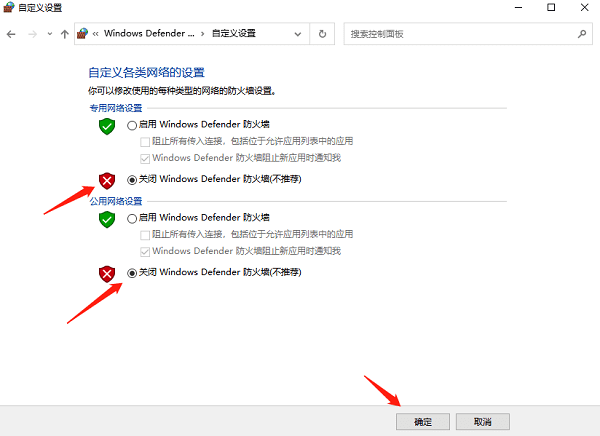
2、关闭Windows Defender的“实时防护”。
3、最后再重新运行NVIDIA安装程序。
五、清除旧驱动残留再重新安装
部分用户在更新驱动前没有彻底卸载旧版本,可能会造成安装冲突。可以使用NVIDIA的“Display Driver Uninstaller(DDU)”工具彻底清理显卡驱动。这个方法特别适合曾手动安装过多个驱动版本、出现频繁崩溃或无法识别显卡的用户。
1、前往Guru3D网站下载DDU工具,将系统重启至安全模式。
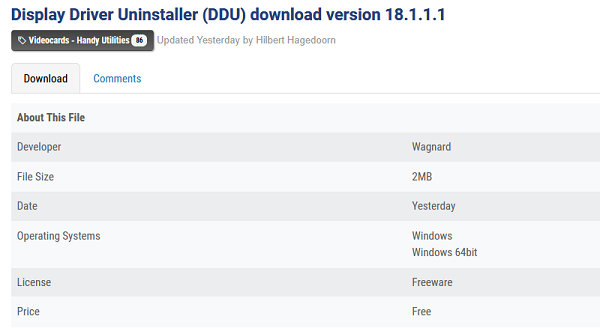
2、打开DDU,选择“NVIDIA”显卡,然后点击“清除并重启”。
3、清除完成后重启系统,再尝试重新安装驱动或使用驱动人生自动安装。

 好评率97%
好评率97%  下载次数:4629309
下载次数:4629309 以上就是nvidia安装程序无法继续的解决方案。希望对大家有所帮助。如果遇到网卡、显卡、蓝牙、声卡等驱动的相关问题都可以下载“驱动人生”进行检测修复,同时驱动人生支持驱动下载、驱动安装、驱动备份等等,可以灵活的安装驱动。