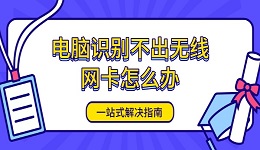NVIDIA控制面板是调整显卡性能、显示设置的核心工具,但许多用户反馈打开后发现仅有“3D设置”选项,其他功能(如显示、视频等)不见了。这是怎么回事呢?下面一起来看看解决方法。

方法一:彻底重装显卡驱动
控制面板项目显示不全,大多数情况下是显卡驱动不完整、驱动版本不兼容或驱动损坏导致的。
卸载旧驱动:
1、按 Win+R 输入 appwiz.cpl 并点击“确定”。
2、卸载所有含“NVIDIA”字样的程序。
3、然后右键电脑“菜单”,选择并打开“设备管理器",展开“显示适配器”。
4、右键点击“NVIDIA显卡”,选择“卸载设备”。
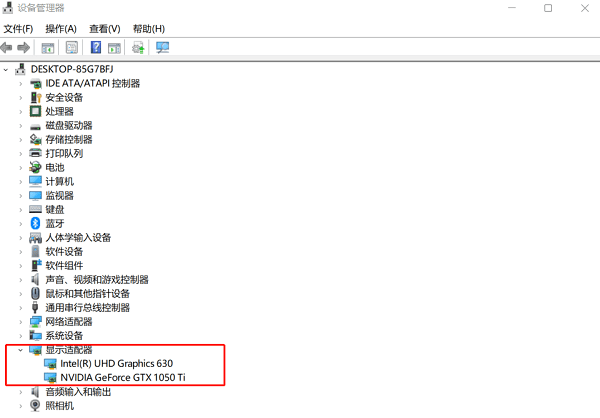
安装新驱动:
可以前往NVIDIA网站下载页面或使用驱动管理工具“驱动人生”重新下载并安装对应型号的最新显卡驱动。
驱动人生软件可以智能检测你的显卡型号,自动下载并安装最合适的驱动版本,避免手动匹配出错,同时还能管理系统中的各类驱动状态,预防类似问题再次发生。
使用步骤(几分钟搞定):
1、直接点击此处下载安装驱动人生;

 好评率97%
好评率97%  下载次数:4660256
下载次数:4660256 2、启动软件后,点击“立即扫描”检测当前驱动状态;
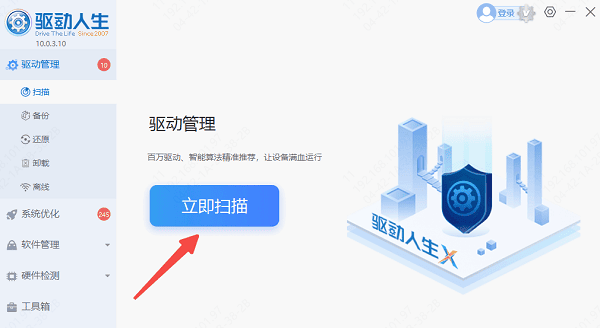
3、扫描完成后,点击“立即修复”解决驱动异常;
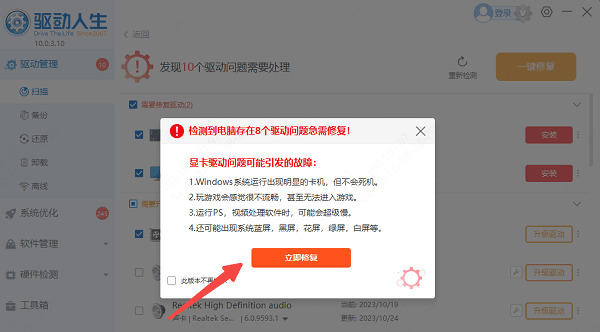
4、重启电脑,打开NVIDIA控制面板查看是否正常。
方法二:检查显卡是否被正确识别
1、如果设备管理器中没有识别到NVIDIA显卡,控制面板就不会显示与显示器或视频相关的设置。
2、同样在设备管理器中,查看是否有“NVIDIA显卡”显示,若未显示,说明显卡未被识别。
3、可尝试关闭电脑重新插拔显卡,或进入BIOS确保PCI-E插槽已启用(适用于台式机)。
4、如为笔记本电脑,请确保未禁用独立显卡,部分机型可在BIOS中查看。

方法三:设置独立显卡为首选图形处理器(笔记本)
部分双显卡笔记本默认启用的是Intel核显,只有在运行特定程序时才切换到独立显卡,这种模式也可能导致控制面板只显示3D设置。
1、右键桌面空白处,选择并打开“NVIDIA控制面板” > 进入“管理3D设置”。
2、在“首选图形处理器”中选择“高性能NVIDIA处理器”。
3、应用后重启电脑,查看控制面板是否新增显示和视频选项。
方法四:重启NVIDIA服务
如果相关服务被禁用或没有启动,也可能导致控制面板功能显示异常。
1、按下Win + R,输入services.msc,回车。
2、在服务列表中找到“NVIDIA Display Container LS”服务。
3、确保该服务状态为“正在运行”,若已停止,请右键点击并选择“启动”。
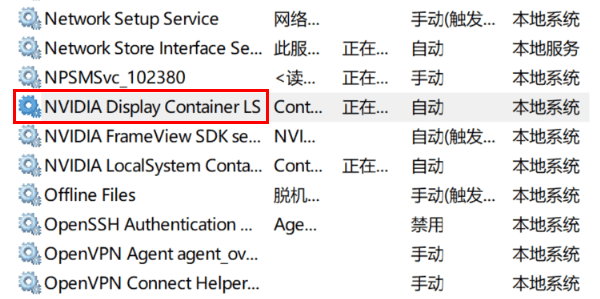
NVIDIA控制面板只有3D设置一般都是由驱动异常、识别错误或系统服务问题引起的。只要按上述方法逐步排查和修复,通常都能恢复控制面板的完整功能。同时建议每3-6个月打开“驱动人生”检查一次驱动状态,或在新游戏/软件出现兼容问题时主动更新。