在使用电脑上网时,不少人遇到过这样的问题:WiFi明明已经连接成功,但却无法打开网页,也无法登录应用。这个现象说明设备与路由器之间的连接是正常的,但通向互联网的路径出了问题。与其焦虑,不如一步步排查并尝试以下6个常用且有效的解决方法。

方法一:重启电脑和路由器
这是最简单也是最常见的方式。很多网络故障都是临时性的,比如路由器缓存溢出或IP分配异常。步骤如下:
1. 关闭电脑。
2. 拔掉路由器和光猫电源,等待30秒。
3. 重新接通电源,等所有指示灯稳定后再打开电脑。
4. 重新连接WiFi,查看是否恢复上网。

方法二:刷新IP和DNS配置
有时电脑可能获取了错误的IP地址或DNS解析失败,导致虽然显示连接了WiFi却不能上网。解决方式如下:
1. 在Windows中按下 Win + R,输入 `cmd`,右键以“管理员身份运行”。
2. 输入以下命令依次执行:
ipconfig /release
ipconfig /renew
ipconfig /flushdns
3. 完成后重启电脑,再次连接WiFi。
方法三:更新无线网卡驱动
驱动程序异常也会导致WiFi虽连接但无法联网,尤其是在系统更新或重装后。建议使用专业的驱动管理工具“驱动人生”一键检测并安装最新的网卡驱动,能节省大量时间。

 好评率97%
好评率97%  下载次数:4607452
下载次数:4607452 1. 点击上方下载按钮安装打开“驱动人生”切换到-驱动管理栏目,点击立即扫描选项;

2. 找到无线网卡驱动,点击“升级驱动”按钮,软件将自动为你下载并安装最新的驱动程序。
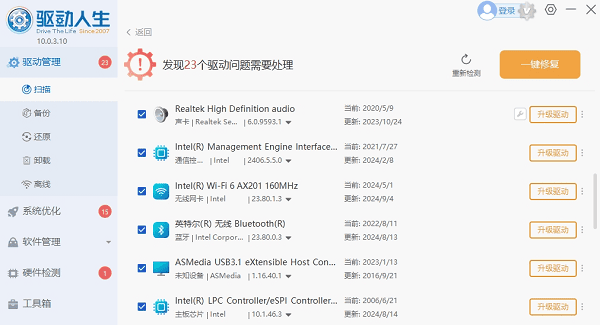
方法四:手动更换DNS服务器
DNS(域名系统)是将网址转换为IP地址的中间服务,如果DNS服务器失效,网页也无法打开。可尝试更换为公共DNS:
1. 打开“控制面板” → “网络和共享中心” → “更改适配器设置”。
2. 右键当前使用的WiFi连接,选择“属性”。
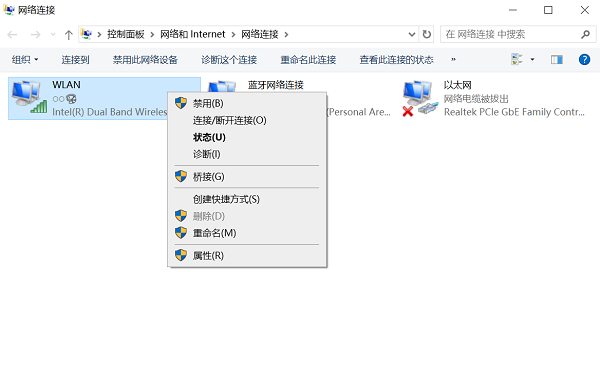
3. 双击“Internet协议版本4 (TCP/IPv4)”。
4. 选择“使用下面的DNS服务器地址”,输入:
首选:8.8.8.8
备用:8.8.4.4(Google DNS)
5. 点击“确定”保存。
方法五:检查本地防火墙或安全软件设置
一些杀毒软件或防火墙可能在未经提示的情况下阻止了网络连接。解决思路:
1. 临时关闭Windows防火墙或第三方安全软件。
2. 重新尝试访问互联网。
3. 若确认安全软件为根源,可进入其设置中添加信任规则或卸载重装。
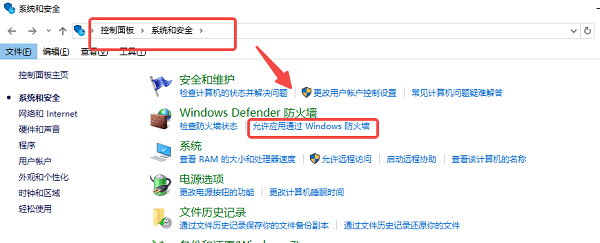
注意:在关闭防护软件时,请勿随意浏览未知网站,以免感染病毒。
方法六:检查路由器上网状态
有时候问题不在电脑,而是路由器本身无法连接网络。例如宽带欠费、光猫故障、网线松动等。
1. 进入路由器后台管理页面(浏览器输入192.168.1.1或192.168.0.1)。
2. 查看WAN口状态是否显示“已连接”或“获取IP失败”。
3. 若显示异常,请检查宽带连接线是否松动,或联系运营商排查。
以上就是电脑wifi已连接但无法访问互联网的解决方法。希望对大家有所帮助。如果遇到网卡、显卡、蓝牙、声卡等驱动的相关问题都可以下载“驱动人生”进行检测修复,同时驱动人生支持驱动下载、驱动安装、驱动备份等等,可以灵活的安装驱动。

 好评率97%
好评率97%  下载次数:4607452
下载次数:4607452 


