当我们的设备显示“WiFi已连接”,但依然无法访问互联网时,常常令人感到困惑甚至焦虑。表面看似网络连接正常,实则存在某些隐藏的问题。本文将从多个角度解析这种现象产生的原因,并提供实用的解决方法,帮助用户快速恢复正常的网络使用体验。

一、路由器未连接到互联网
有时候路由器与互联网之间的连接断开了,比如宽带欠费、光猫故障或上游网络波动。此时可以按照以下步骤排查:
检查路由器指示灯,通常“Internet”或“WAN”灯应常亮或闪烁;
重启光猫和路由器:断电10秒后重新接通;
登录路由器后台管理界面(通常是192.168.0.1或192.168.1.1),查看“WAN状态”是否显示已连接;
联系网络服务提供商确认是否存在区域性断网或账户问题。

二、DHCP问题或IP冲突
设备可能未能正确获取IP地址,或者IP与其他设备发生冲突,导致无法访问外部网络。
解决方法:
在设备上选择“忽略此网络”后重新连接;
手动设置静态IP,确保网关与DNS配置正确;
重启路由器,有时能自动刷新DHCP分配。
三、DNS服务器异常
即使IP分配正常,如果DNS解析服务器出错,也会导致网页打不开、App无法使用。
解决方法:
在WiFi设置中手动更改DNS服务器地址,如使用Google的8.8.8.8或Cloudflare的1.1.1.1;
可以通过ping IP(如 `ping 8.8.8.8`)验证是否只是DNS的问题。
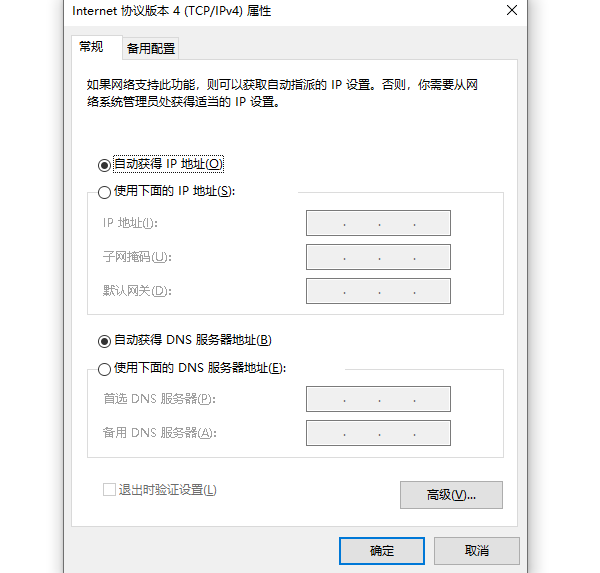
四、设备驱动或系统异常
有时候问题不在网络,而是设备自身的网络驱动程序或系统配置错误所致。例如电脑中的无线网卡驱动损坏或过时,可能导致WiFi连接却无法上网。
解决方法:
使用驱动人生自动扫描过期或缺失的驱动程序并快速修复,确保无线网卡是最新的版本。

 好评率97%
好评率97%  下载次数:4617452
下载次数:4617452 打开驱动人生后点击“立即扫描”,系统会自动检测网络驱动是否需要更新。
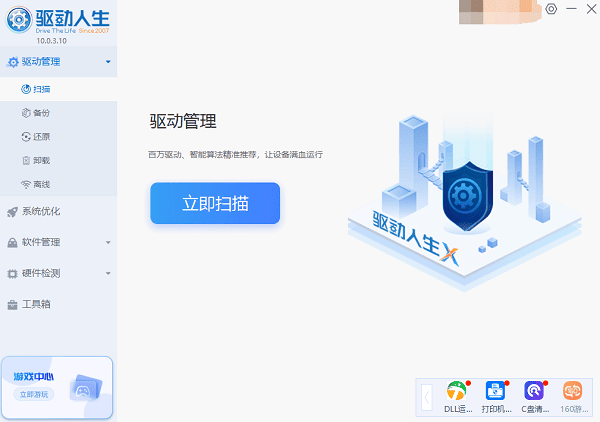
如果提示无线网卡驱动异常或可更新,点击“升级驱动”按钮,下载并安装最新版的无线网卡驱动。
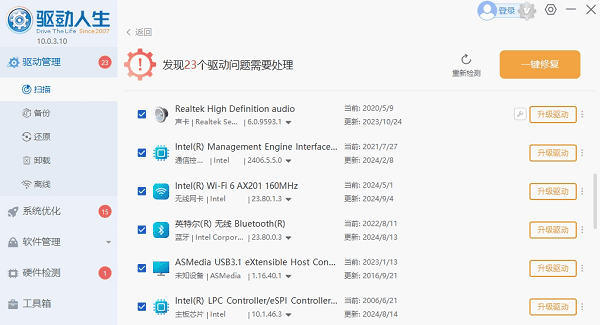
五、路由器限制或防火墙
部分家庭或办公网络启用了MAC地址过滤、访问控制或限速策略,导致某些设备虽然连接成功但无法访问网络。
排查方法:
登录路由器后台,查看是否有设备被限制上网;
关闭或调整访问控制策略;
如果是公司网络,联系管理员获取帮助。
以上就是WiFi连接正常但无法上网的解决方法。如果遇到网卡、显卡、蓝牙、声卡等驱动的相关问题都可以下载“驱动人生”进行检测修复,同时驱动人生支持驱动下载、驱动安装、驱动备份等等,可以灵活的安装驱动。



