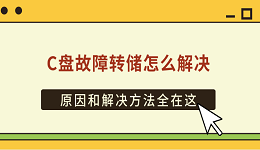在Windows系统中运行程序时,若弹出错误提示“系统找不到指定的DLL文件”,通常意味着程序所依赖的动态链接库(DLL)文件缺失、损坏或未正确注册。这种问题虽然常见,但大多数情况下是可以手动修复的。下面将详细介绍几种行之有效的解决方法,帮助用户快速定位并解决该类错误。

一、重启电脑(初步尝试)
在操作系统出现临时错误或更新未完全应用时,可能会导致DLL文件无法被正确识别。首先建议重启计算机,有时这一步就能自动解决路径加载异常或缓存问题。
二、重新安装缺失DLL对应的运行库
很多DLL错误是由于系统缺少必要的运行库,用户可以选择通过专业的DLL修复工具例如“星空运行库修复大师”,一键全盘扫描dll运行库,针对缺失的dll文件进行下载安装。
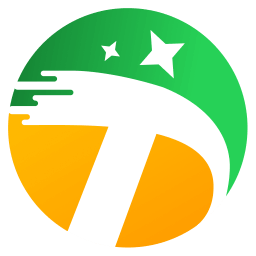
 好评率97%
好评率97%  下载次数:4685764
下载次数:4685764 1. 点击上方按钮下载,安装打开星空运行库修复大师,切换到DLL修复,点击“一键扫描”。
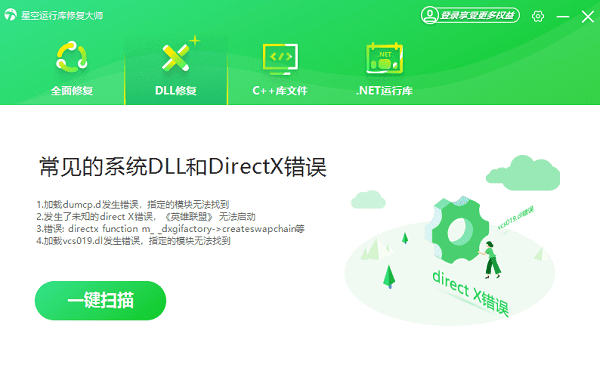
2. 软件会将电脑缺失的运行库都扫描出来后,点击“立即修复”。
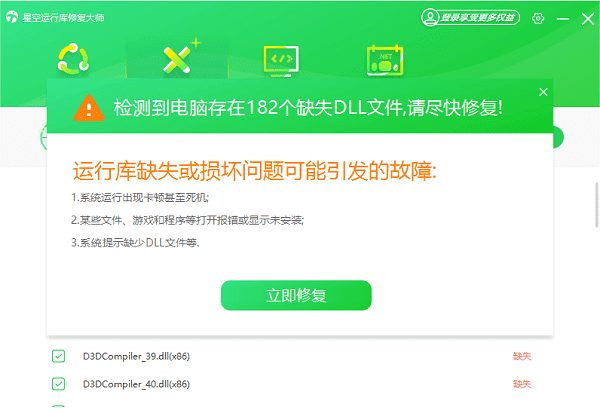
3. 等待修复完成后,重启电脑,再次运行程序即可。

三、使用系统文件检查工具(SFC)
若是系统自带的DLL文件损坏,可通过系统自检修复:
1. 打开“命令提示符(管理员)”
2. 输入并运行以下命令:sfc /scannow
该命令会自动扫描并修复损坏或丢失的系统文件,整个过程可能需要几分钟。

四、手动注册DLL文件
如果DLL文件已存在于系统目录中,但程序仍提示“找不到”,可能是未正确注册。可手动注册该DLL:
1. 确认DLL文件路径(如:`C:\Windows\System32\example.dll`)
2. 打开命令提示符(管理员)
3. 输入以下命令并回车:regsvr32 C:\Windows\System32\example.dll
若提示注册成功,则问题应已解决。
五、卸载并重装出错的程序
如果错误仅出现在某一个软件中,可尝试:
1. 完全卸载该程序(包括残留设置)
2. 重启电脑
3. 重新下载并安装最新版程序或驱动

六、还原系统或使用系统还原点
若错误出现在最近的某次更新或修改后,可以尝试系统还原:
1. 打开“控制面板” → “恢复” → “开始系统还原”
2. 选择一个错误发生前的还原点
3. 按向导操作还原系统
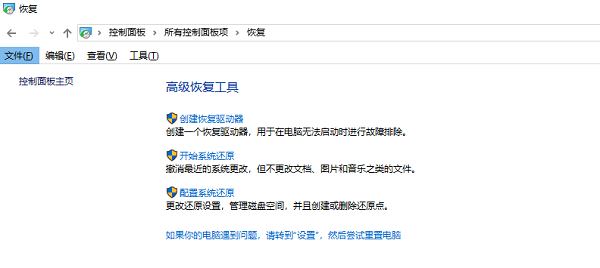
以上就是系统找不到指定的dll文件的解决方法。如果遇到网卡、显卡、蓝牙、声卡等驱动的相关问题都可以下载“驱动人生”进行检测修复,同时驱动人生支持驱动下载、驱动安装、驱动备份等等,可以灵活的安装驱动。

 好评率97%
好评率97%  下载次数:4616208
下载次数:4616208