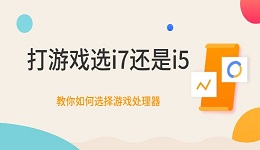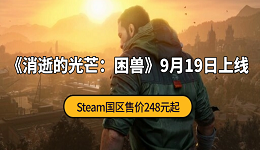当你刚买回一台崭新的电脑,无论是笔记本还是台式机,第一步要做的可不只是开机这么简单。为了确保电脑运行稳定、安全、流畅,并根据个人使用习惯进行优化,以下是一份详细的新电脑配置流程指南,帮助你科学、高效地完成首次设置。

一、初始化设置系统
1、选择语言与区域:首次启动时,操作系统会引导你选择语言、时区、键盘输入法等。
2、连接网络:建议连接Wi-Fi或网线,以便更新系统和下载所需软件。
3、登录账户:
Windows系统:可用Microsoft账户登录,以同步OneDrive、应用和设置。
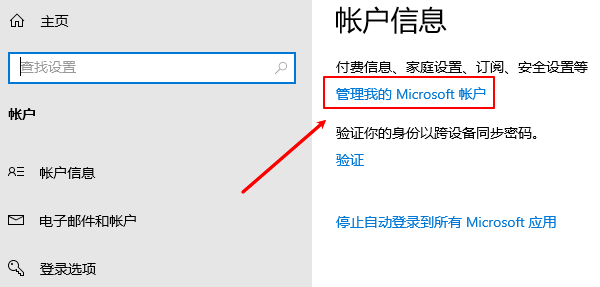
Mac系统:使用Apple ID登录,启用iCloud等服务。
二、系统更新与驱动安装
1、更新操作系统:进入设置→更新与安全,检查并安装最新的系统补丁与安全更新。
2、更新驱动程序:新电脑一些硬件驱动可能都没有安装,这个时候为了保证各个硬件的稳定运行,需要逐一进行安装。这里可以通过“驱动人生”专业驱动管理工具,快速扫描电脑所有的硬件型号,以及电脑操作系统,匹配完成安装更新。步骤示例如下:

 好评率97%
好评率97%  下载次数:4549822
下载次数:4549822 ①、点击上方按钮,下载安装打开“驱动人生”切换到-驱动管理栏目,点击立即扫描选项;
②、软件会自动识别存在问题的硬件驱动,推送相应的驱动更新到列表,用户选择升级驱动便可以;
三、安全防护设置
1、安装杀毒软件:
Windows 10/11默认内置Windows Defender,足够日常使用;
也可选择第三方防护软件进行增强防护。
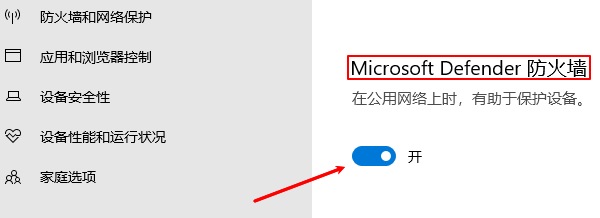
2、开启防火墙和自动更新:确保系统防火墙开启,并启用系统自动更新,提升安全性。
四、优化系统设置
1、卸载预装软件:品牌电脑往往预装一些不必要的软件,可通过“应用和功能”中卸载无用程序。
2、调整电源计划:在控制面板中可选择“高性能”模式,提高系统响应速度。
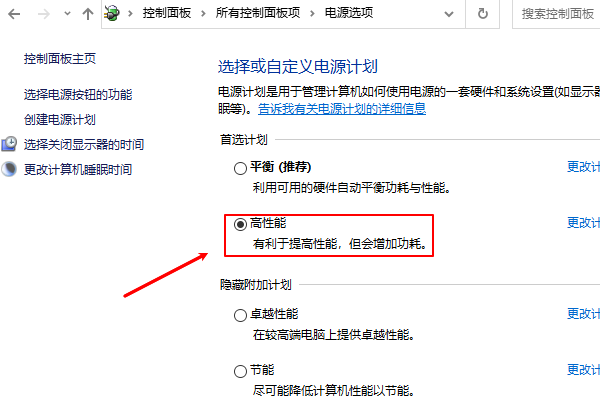
3、设置系统还原点:配置完成后建立一个还原点,以便系统出问题时恢复。
五、文件与数据同步
1、从旧电脑迁移数据:使用移动硬盘、U盘或云服务迁移重要文件(如文档、照片、浏览器书签等)。
2、同步账户设置:登录浏览器账号(如Chrome)或系统账户,同步历史记录、扩展插件、桌面设置等。
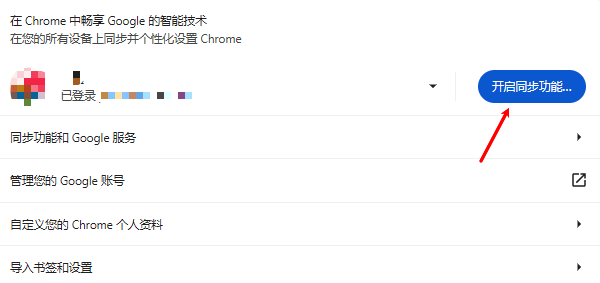
六、个性化与性能调优(可选)
1、个性设置:桌面背景、主题和任务栏自定义;
2、关闭启动项:使用“任务管理器→启动”选项优化开机速度;
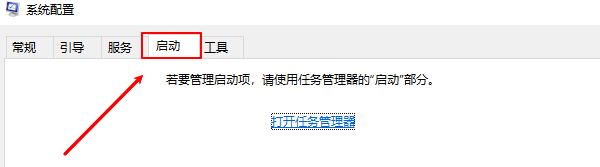
3、分区与备份:使用磁盘管理工具对硬盘分区,并配置文件自动备份。
以上就是新电脑买回来要怎么做,详细配置流程指南。如果遇到网卡、显卡、蓝牙、声卡等驱动的相关问题都可以下载“驱动人生”进行检测修复,同时驱动人生支持驱动下载、驱动安装、驱动备份等等,可以灵活管理驱动。