两个显示器(双屏)已成为越来越多电脑用户的日常操作,无论是需要在一边开文档、一边查资料,还是一边视频会议、一边写代码,双屏分屏都能大幅提升效率。那么,电脑怎么设置两个显示器?如何实现真正高效的分屏操作?本文将为你详细讲解电脑双屏的连接方法和实用分屏技巧。

一、双显示器的基础连接方法
1、硬件连接
首先,你需要确保电脑支持双显示器输出:
台式电脑:查看显卡接口,通常有 HDMI、DisplayPort、DVI 或 VGA,多数显卡至少有2个输出口。

笔记本电脑:自带一块屏幕,再连接一块外接显示器即可。大多数笔记本带有 HDMI、Type-C 或 Mini DisplayPort 接口。
将第二个显示器连接到电脑后,系统通常会自动识别,屏幕短暂闪烁后会显示桌面。
二、Windows系统中的分屏设置步骤
以Windows10/11为例,设置方法如下:
步骤一:打开显示设置
1、右键点击桌面空白处;
2、选择“显示设置”;
3、在“屏幕”页面中,你会看到两个编号的显示器(1和2),可以点击“检测”按钮确认对应哪一块屏幕。
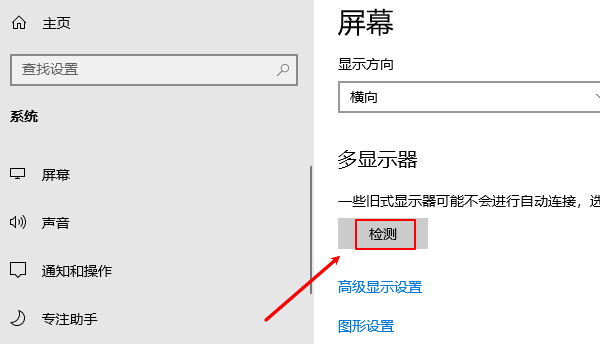
步骤二:设置显示模式
在“多个显示器”下拉菜单中,你可以选择以下几种模式:
1、仅在1上显示/仅在2上显示:只使用一块显示器;
2、复制这些显示器:两个屏幕显示相同内容;
3、扩展这些显示器(推荐):两个屏幕组成一个更大的桌面,可以自由拖动窗口;
4、显示器顺序调整:拖动1和2的位置以匹配物理显示器摆放位置(如左右、上下等)。
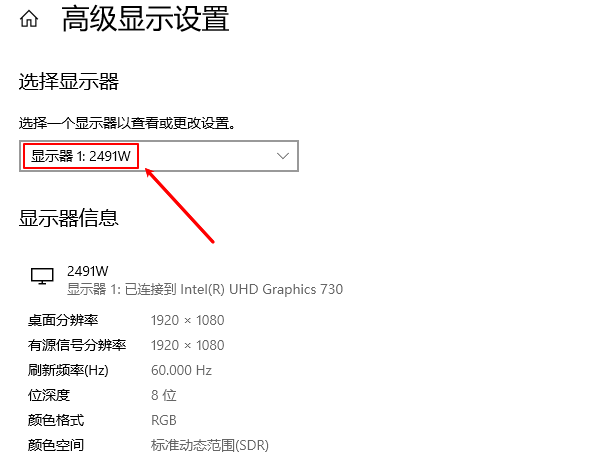
选中“扩展这些显示器”后,就实现了真正意义上的分屏操作。想要比较好的显示效果,这里建议事先更新好相应的显卡驱动程序,可以让画面显示效果更加清晰细腻。通过“驱动人生”可以快速完成驱动安装更新。示例如下:

 好评率97%
好评率97%  下载次数:4562336
下载次数:4562336 ①、点击上方按钮下载安装,然后打开驱动人生,点击驱动管理的“立即扫描”选项;
②、软件会自动识别显卡型号,然后根据扫描结果选择显卡驱动升级驱动。显卡驱动程序安装完成之后,可以关机然后重启电脑,让新的显卡驱动程序生效。
三、实用的分屏技巧推荐
掌握基本分屏设置后,可以进一步提升操作效率,以下是几个非常实用的分屏技巧:
1、快捷键快速分屏
Win + ← / →:将当前窗口快速贴靠到左/右半屏;
Win + ↑ / ↓:最大化或最小化窗口;
Shift + Win + ← / →:将当前窗口移动到另一块显示器上。
这些快捷键可以快速实现窗口分布,节省鼠标拖拽时间。
2、使用任务栏设置窗口显示
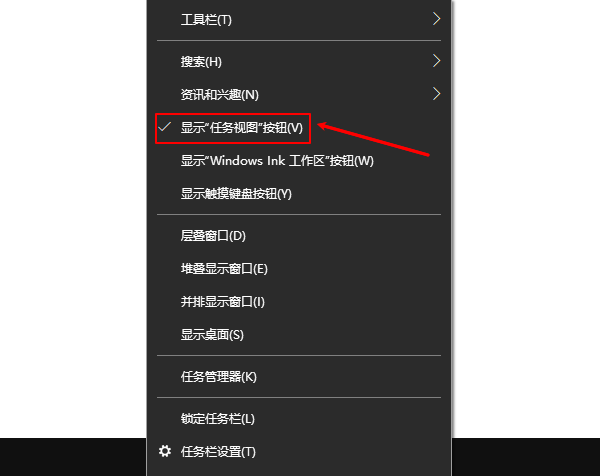
右键点击任务栏空白区域,选择显示“任务视图”按钮或关闭“任务栏在所有显示器上显示”,可以更自由地管理窗口在两个显示器上的行为。
3、使用第三方分屏软件
如果你对窗口管理要求更高,可以使用一些专业工具;
这些工具提供更强的窗口排列、快捷键控制和多显示器壁纸设置功能。
以上就是电脑怎么分屏2个显示器,电脑分屏设置技巧。如果遇到网卡、显卡、蓝牙、声卡等驱动的相关问题都可以下载“驱动人生”进行检测修复,同时驱动人生支持驱动下载、驱动安装、驱动备份等等,可以灵活管理驱动。



