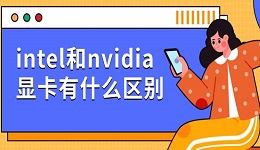有很多用户表示,Windows 10电脑上无法播放视频,严重破坏观看体验。
针对Win10、Win111电脑没法播放视频的问题,小编在这里给大家详细整理了全套解决思路!包括可能导致的原因和6种解决方案。
赶紧来看看,把播放问题解决了,好好享受看视频的快乐~
首先了解几个问题:
一、Windows 10电脑是否有一个媒体播放器?
Windows 10有一个媒体播放器,被称为Windows媒体播放器(WMP)。
你可以在Windows开始处旁边的搜索栏输入 "媒体播放器",点击出现的Windows Media Player,打开Windows媒体播放器。
二、如何在Windows 10/11电脑上观看视频?
你可以使用各种媒体播放器,一些常用的包括Windows Media Player、VLC、Kodi、MX Player和PotPlayer,都很容易安装。
三、什么会导致视频无法播放?
1、恶意软件。
2、显卡驱动过时。
3、视频播放器未升级。
4、视频损坏。
5、没有安装Windows更新。
四、如何识别视频无法播放的原因
1、模糊、不流畅或不稳定的视频
不流畅或模糊的视频可能是因为编解码器、损坏的SD卡、过时的媒体播放器或拍摄时相机故障等。
2、 视频慢动作播放
慢动作视频可能是由于系统中的视频驱动或媒体播放器过时,或者有损坏的视频文件。
3、播放视频时出现黑屏
这个问题可能是由于格式改变、编解码器丢失、读/写错误或驱动程序过时。
4、播放视频文件时出现错误代码0xc00d36c4
当你试图播放从手机或DVD拷到USB设备的视频时,会看到代码0xc00d36c4错误,可能主要发生在更新Windows 10电脑后。
也可能是你的视频已经损坏。在这种情况下,考虑再次获取视频文件。
而如果你使用VLC播放视频,可以按照下面的步骤来检查视频能否正常播放。
(1)打开VLC程序,选择 "工具 "标签。你会看到下拉菜单中的选项列表,点击 "首项"。
(2)进入页面顶部的 "输入/编解码"。你会看到 "文件 "类别, 在 "损坏或不完整的AVI文件 "下,选择 "总是修复 "。保存这些选项,并试着再次播放视频。
接下来就是如何解决Windows 10中视频无法播放的问题
如果你已经试过重启电脑或重新打开视频,还是不起作用,再尝试以下解决方案。
方法一、卸载并重新安装显示器驱动程序
视频无法播放很可能是显卡驱动出了问题,最简单的方法就是交给专业的驱动软件去解决。
1、点击 → 驱动人生8 ← 下载并安装这款专业驱动软件。

 好评率97%
好评率97%  下载次数:5196807
下载次数:5196807 2、在【驱动管理】处点击【立即扫描】,“驱动人生8”将对你的电脑进行扫描检测,显示出驱动正常或异常的状态。
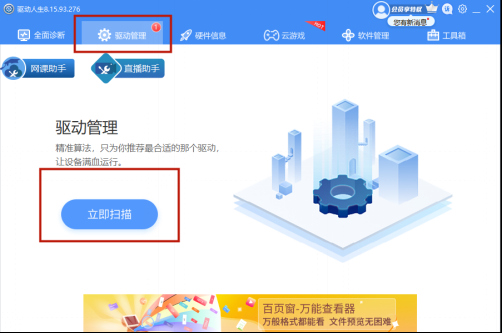
3、点击设备旁边“开始卸载”,并在弹出的窗口勾选“卸载前备份驱动”,点击确定,就会自动卸载显卡驱动程序了。
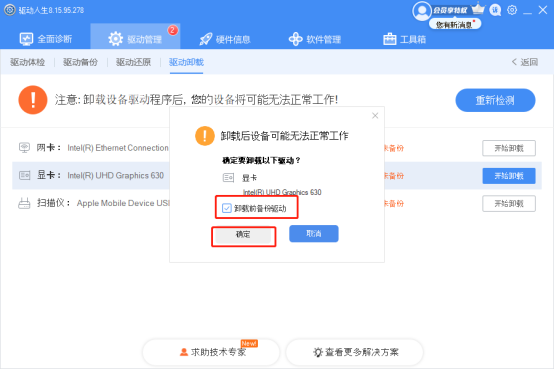
4、在“驱动还原”页面,勾选要重新安装的驱动程序,然后点击“开始还原”。
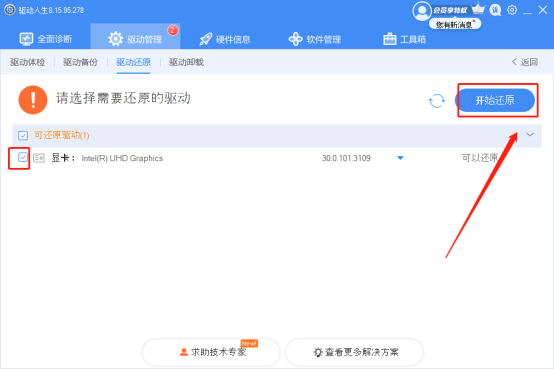
5、重启电脑
或者你也可以选择按照下面的步骤自己手动操作。
1、在Windows开始处单击右键,选择 "设备管理器",再双击“显示适配器”将其展开。
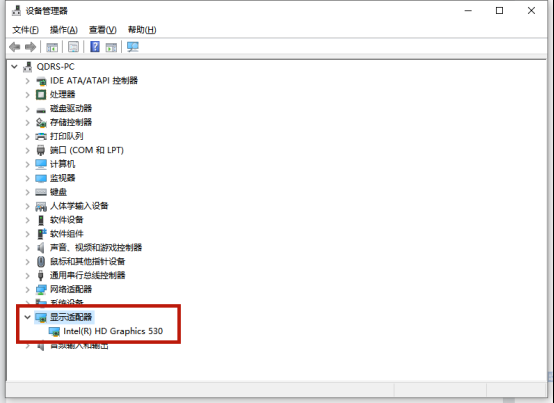
2、点击展开后的设备,选择 "卸载 "。确保你勾选了从系统中删除驱动。
3、点击设备管理器最上方栏目中的“操作”,选择 "扫描检测硬件改动 ",重新安装驱动程序。最后重启电脑。
方法二、使用一个可靠的视频修复软件
无法播放视频的原因也可能是视频本身损坏了。你可以用视频修复软件对视频进行修复,再试试看能不能播放。
方法三、运行视频播放疑难解答程序
1、在左下角搜索控制面板,点击打开。
2、选择 "疑难解答 ",点击 "查看全部 "。
3、运行视频播放疑难解答,按其指示进行修复。
方法四、更新驱动程序
更新你的显卡驱动也可以帮助解决视频无法播放的情况。
如果你发现这个问题是在升级或更新Windows 10后开始的,那很可能是你的驱动程序不兼容。
你可以直接交给专业的驱动软件去解决,自动为你将所有设备驱动程序更新到最新的正确版本。
1、点击 →驱动人生8←,下载并安装这款专业驱动软件。

 好评率97%
好评率97%  下载次数:5196807
下载次数:5196807 2、在【驱动管理】处点击【立即扫描】,“驱动人生8”将对你的电脑进行扫描检测,显示出驱动正常或异常的状态。
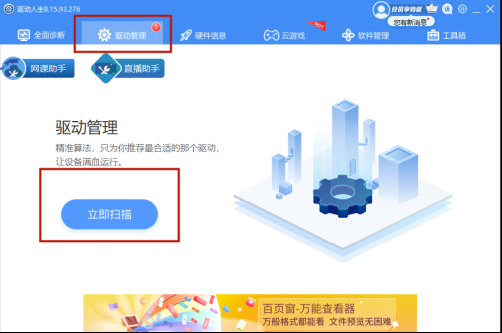
3、点击设备旁边的【升级驱动】,或直接点击【一键修复】,软件会自动为你更新系统上所有缺失或过时的驱动程序,安装正确版本。
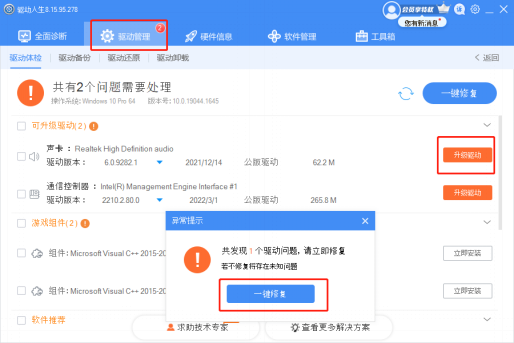
或者你也可以自己手动操作。
1、同时按住Windows+R键,然后输入 "devmgmt.msc ",点击 "确定"。
2、双击 "显示适配器"将其展开,右击展开后显示的设备,选择"更新驱动程序"。
3、点击 "自动搜索更新的驱动软件",等待你的驱动程序被Windows更新。更新后再检查是否能播放视频。
方法五、改变电源选项
1、同时按下Windows+R键,打开运行框,输入powercfg.cpl按下回车。
2、选择 "平衡 ",并关闭窗口,看视频能不能正常播放。如果不能,重启电脑再检查。
方法六、检查所有可用的更新
如果你的电脑没有更新,你可能会遇到 "笔记本上无法播放视频 "的错误。所以请确保你的电脑已经更新。
1、点击 "开始 "菜单,点击 "设置 ",点击 "更新和安全"。
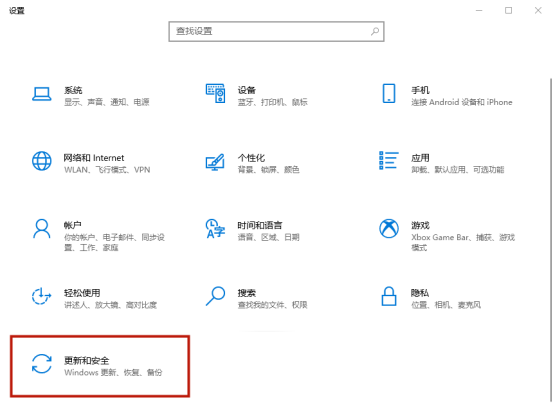
2、点击 "Windows更新" — "检查更新"。待定的更新将开始安装,等安装过程完成后再检查一下视频能不能播放。
最后,如何在Windows 10/11中流畅地播放视频?
一些软件和硬件问题总会妨碍视频正常播放,性能较差的计算机和过时的媒体播放器也会影响视频性能。
请牢记以下tips~
1、安装可靠的杀毒软件,定期扫描电脑,保护计算机免受那些可能破坏视频的恶意软件影响。
2、无论你使用什么媒体播放器,请及时更新,确保你用的是最新版本。
3、使用安全的网站和可靠的视频下载软件来下载视频。
4、及时升级操作系统,自动更新你系统中的所有驱动程序。
5、配备流媒体视频所需的所有软件和硬件。
6、如果您对视频质量不满意,请考虑安装或更新最近的GPU和CPU驱动程序。记住,使用过时的驱动程序会在在播放视频时导致问题。
7、安装口碑好的媒体播放器,确保是从可靠来源下载的,建议从官方网站下载。
以上就是小编整理的6种解决windows 10电脑上视频无法播放的解决方法啦!
问题可能出在视频本身,也可能是在显卡驱动程序上,记得要对症下药~
如有任何疑问,还能前往【驱动人生8】(点击此处立即下载)-【会员中心】,咨询专属客服哦~

 好评率97%
好评率97%  下载次数:5196807
下载次数:5196807