Windows 10系统自带自动更新功能,对于部分用户而言,频繁的更新、重启提醒甚至“强制更新重启”却带来了不少困扰。特别是在办公或游戏环境中,突如其来的更新往往打断工作节奏。那么,win10如何关闭自动更新呢?本文将分享四种常用、有效且可逆的禁止更新方法,供不同需求的用户选择使用。

方法一:通过“服务”禁用 Windows Update
这是最直接的一种方法,适用于大多数家庭用户:
1、快捷键Win+R打开“运行”,输入services.msc,回车;
2、找到Windows Update服务,双击打开;

3、在“启动类型”中选择 “已禁用”;
4、点击“停止”按钮,然后“应用”并“确定”。

此操作会完全关闭Windows更新服务。需要注意的是,一些系统组件可能因此无法更新(如 Windows Defender 的病毒库)。若日后需要手动更新,只需将服务重新设为“手动”或“自动”即可恢复。
方法二:通过系统禁用工具关闭系统更新
对于不是非常熟悉系统操作的用户来说,直接选择系统禁用工具无疑是最快的。例如通过“百贝系统更新工具”便可一键关闭或恢复自动更新功能。操作方法如下:

 好评率97%
好评率97%  下载次数:4602407
下载次数:4602407 1、点击上方下载按钮,安装打开百贝系统更新工具,或者是点击“百贝系统更新工具”蓝色字体下载。打开软件在主界面上可以看到一个明显的“禁用更新”按钮。
2、点击该按钮,工具会自动执行必要的操作来禁用系统的自动更新功能。
3、操作完成后会提示您Windows系统更新已禁用,点击立即重启生效。如果您需要重新打开,还可以点击“开启更新”按钮。
方法三:使用组策略禁止自动更新(仅限专业版及以上)
适用于Windows 10专业版、企业版和教育版用户:
1、Win+R输入gpedit.msc打开“本地组策略编辑器”;
2、依次进入:
计算机配置>管理模板>Windows组件>Windows更新;
3、找到“配置自动更新”,双击打开;
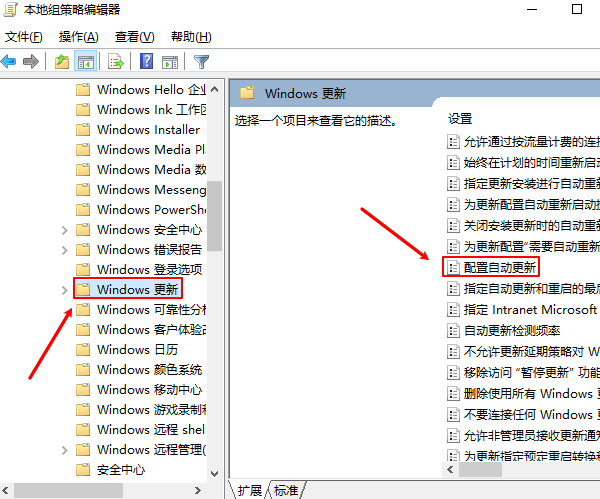
4、选择“已禁用”,点击“应用”并“确定”。
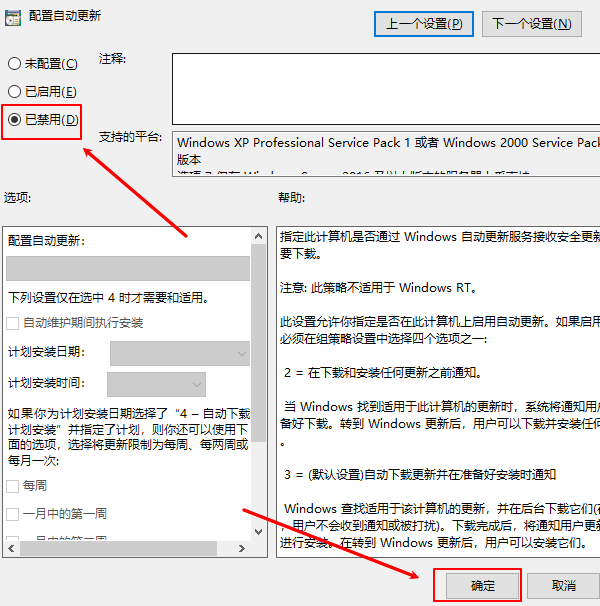
这可以让系统不再自动下载安装更新,而是在有新更新时提示用户选择是否进行操作。相较于第一种方法,这种方式更为温和、稳定。
方法四:通过注册表彻底控制更新行为(进阶用户)
该方法适合对系统较熟悉的用户。操作前建议备份注册表:
1、Win+R输入regedit打开注册表编辑器;
2、导航至:
HKEY_LOCAL_MACHINE\SOFTWARE\Policies\Microsoft\Windows\WindowsUpdate\AU
若路径不存在,可手动新建。
3、在右侧新建名为NoAutoUpdate的DWORD(32位)值;
4、双击修改其值为1,表示禁用自动更新;
5、关闭注册表编辑器,重启电脑生效。
注册表法的优点是可细致控制更新策略,但操作风险较高,一定要小心操作。

 好评率97%
好评率97%  下载次数:4532851
下载次数:4532851 以上就是win10关闭自动更新,四种禁止更新方法分享。如果遇到网卡、显卡、蓝牙、声卡等驱动的相关问题都可以下载“驱动人生”进行检测修复,同时驱动人生支持驱动下载、驱动安装、驱动备份等等,可以灵活管理驱动。



