在Windows操作系统中,通信端口初始化失败是一个常见但令人头疼的问题,它可能导致各种外设无法正常工作,如打印机、扫描仪、调制解调器或其他通过串行(COM)或并行(LPT)端口连接的设备。本文将详细介绍Windows通信端口初始化失败的多种解决方案,帮助你系统地解决这一技术难题。

一、检查设备连接和物理端口状态
有时候问题并不复杂,仅仅是因为连接不牢靠或设备未正确识别。建议优先检查物理层面的连接,确认设备是否有响应。
1、检查USB或串口线是否插紧,接口是否有弯曲或松动情况。
2、如果是USB连接,建议更换其他接口再次尝试;如果是串口设备,确认串口是否开启。

3、按下 Win + X 快捷键,打开“设备管理器”,在“端口(COM 和 LPT)”分类下,确认设备是否正常识别。
4、如果看到黄色感叹号,说明驱动未安装或设备异常,需要按照下面的方法进行操作。
二、重新安装或更新设备驱动程序
驱动程序是设备与系统通信的桥梁,驱动异常或缺失会导致初始化失败问题,尤其是老旧设备在新系统上更易出错。
1、在设备管理器中找到相关通信设备(例如串口设备、USB打印机、蓝牙串口等)。
2、右键点击设备,选择“卸载设备”,卸载后重启电脑。
3、建议使用驱动人生扫描系统并自动安装缺失或错误的驱动程序,避免出现兼容性问题。

 好评率97%
好评率97%  下载次数:4532727
下载次数:4532727 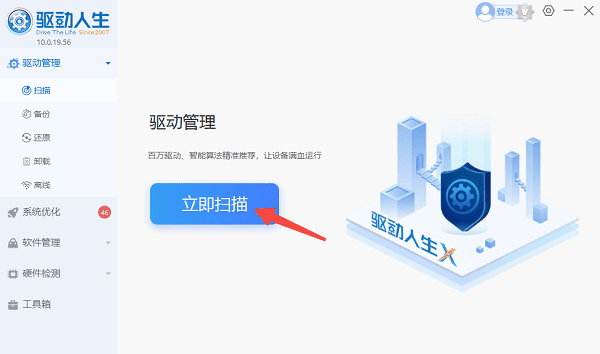
4、如果发现驱动异常,点击“立即修复”即可自动重新安装适配驱动。

5、等待修复完成后重启电脑检查通信端口是否恢复正常。
三、检查通信端口号冲突或配置错误
Windows系统中,多个设备可能会争用同一个通信端口(COM口),导致初始化失败。此时需要手动调整端口号。
1、打开设备管理器,展开“端口(COM 和 LPT)”。
2、找到异常设备,右键点击“属性”>“端口设置”,点击“高级”。
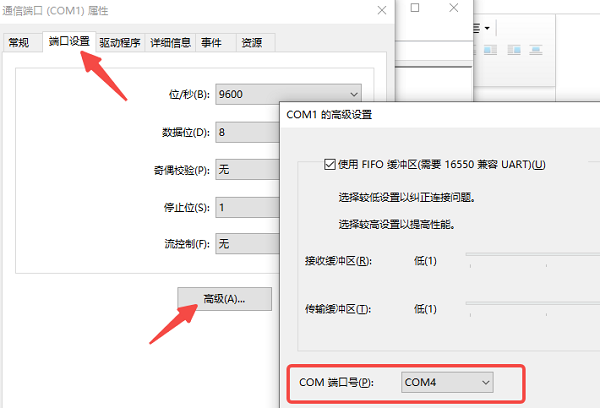
3、在“COM 端口号”中更改当前端口号,例如改为“COM4”或“COM5”等未被占用的端口。
4、点击“确定”保存设置,重启设备连接尝试。
四、启用端口服务并排查后台服务状态
部分后台服务被关闭可能会影响通信端口的正常工作,特别是在使用串口通信时。需要检查系统服务项。
1、按下 Win + R 快捷键打开运行框,输入 services.msc 并回车。
2、找到并确保以下服务状态为“正在运行”:
Plug and Play
Print Spooler
Windows Installer
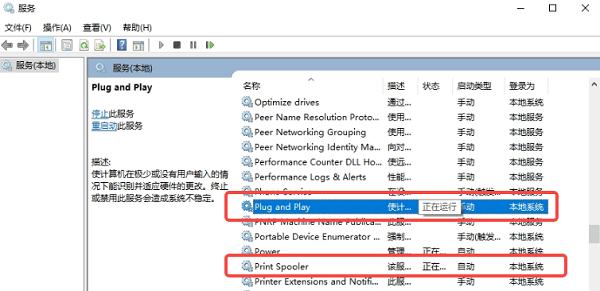
3、如果状态为“已停止”,右键点击该服务,选择“启动”。
4、设置启动类型为“自动”,避免下次重启后再次异常。
五、清理系统缓存和端口注册信息
长时间未清理的注册表或设备缓存也可能影响端口初始化,建议进行一次系统级清理。
1、打开“此电脑”,右键点击系统盘 ,选择“属性”>“磁盘清理”。
2、勾选临时文件、设备安装日志等项,点击“清理”。
3、使用驱动人生的“系统优化”功能清理注册表中与无效设备相关的信息,避免端口资源冲突。

 好评率97%
好评率97%  下载次数:4532727
下载次数:4532727 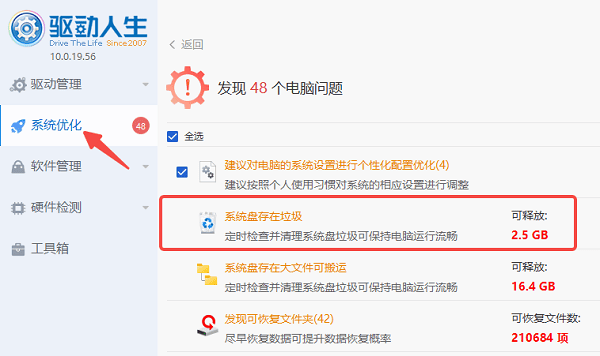
以上就是Windows通信端口初始化失败的解决方案。希望对大家有所帮助。如果遇到网卡、显卡、蓝牙、声卡等驱动的相关问题都可以下载“驱动人生”进行检测修复,同时驱动人生支持驱动下载、驱动安装、驱动备份等等,可以灵活的安装驱动。



