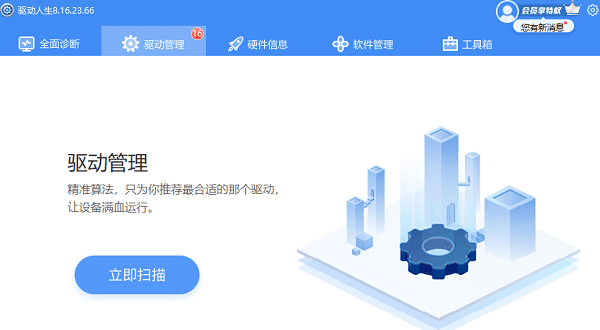Windows 10的自动更新会在用户不知情的时候下载和安装更新,占用网络和硬盘空间,影响用户的正常使用。有时候,更新还会导致系统出现故障或兼容性问题,给用户带来麻烦。因此,很多用户想要关闭 Windows 10的自动更新,以节省资源和避免风险。那么,如何关闭 Windows 10的自动更新呢?下面,我将介绍三种方法,以供大家参考。

一、禁用配置自动更新
这种方法是通过修改本地组策略来关闭自动更新的。具体步骤如下:
1、同时按键盘上【Windows+R】键,调出运行窗口,输入“gpedit.msc”,点击【确定】。
2、确定后弹出【本地策略编辑器】。点击【计算机配置】→【管理模板】→【Windows组件】→【Windows更新】→【配置自动更新】。
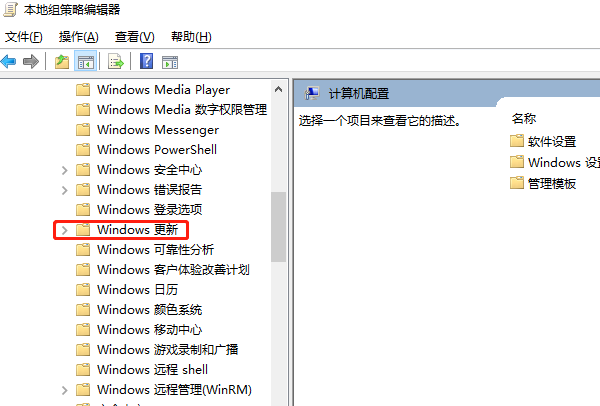
3、弹出【配置自动更新】窗口,将窗口上面3个单项按钮从默认选择的“未配置”改成“已禁用”,点击【确定】即可。
这样,自动更新就关闭了。如果后面需要更新,按照上面的步骤将“已禁用”改成“已启用”就可以了。
二、禁用 Windows Update 服务
这种方法是通过关闭 Windows Update 服务来关闭自动更新的。具体步骤如下:
1、鼠标右键【此电脑】,点击【管理】进入计算机管理界面,找到【服务和应用程序】,点击后选择【服务】。
2、在众多服务项目中,找到并双击打开【Windows Update】。
3、将启用类型设置为【禁用】即可。
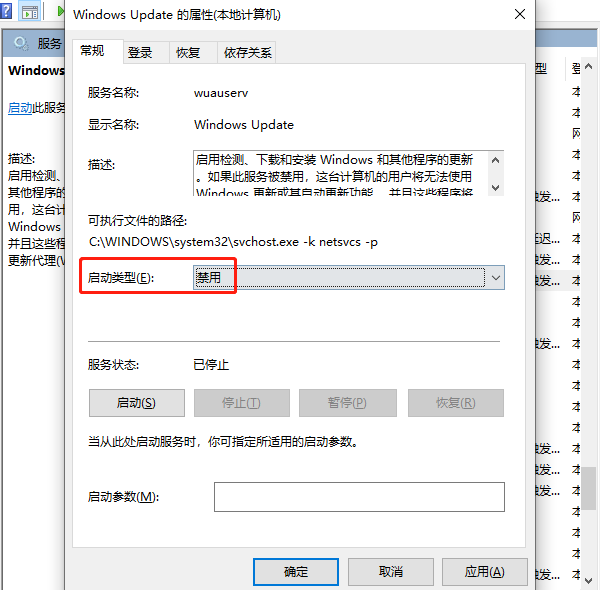
如果后面需要更新,按照上面的步骤将“禁用”改成“自动”或“手动”。
三、开启暂停更新
这种方法是通过暂停更新来关闭自动更新的。这种方法的优点是可以临时关闭更新,最多可以暂停 35 天。缺点是需要修改系统时间,可能会影响一些应用程序的正常运行。具体步骤如下:
1、打开【Windows设置】→【更新设置】→【高级选项】→【开启暂停更新】,这时候系统会暂停更新至 35 天后。
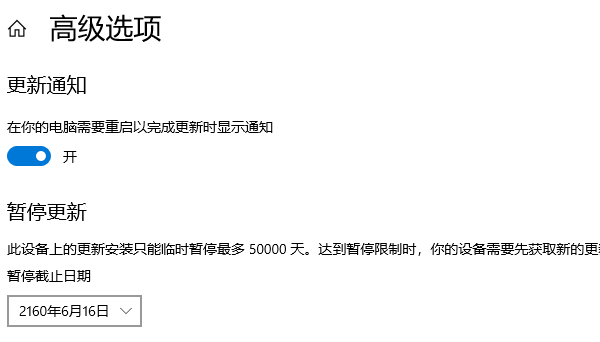
2、打开 Windows 时间设置,关闭【自动设置时间】,并手动【更改日期和时间】,以往后调整 30 年为例。
3、这时候,系统就会暂停更新至30年后了。
如后面需要更新,按照上面的步骤将系统时间设置回来,并关闭暂停更新就可。
以上就是关闭windows10自动更新,如何关闭windows10自动更新步骤介绍。希望对大家有所帮助。如果遇到网卡、显卡、蓝牙、声卡等驱动的相关问题都可以下载“驱动人生”进行检测修复,同时驱动人生支持驱动下载、驱动安装、驱动备份等等,可以灵活的安装驱动。

 好评率97%
好评率97%  下载次数:5152971
下载次数:5152971