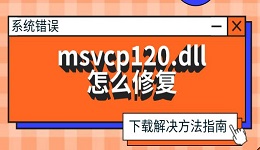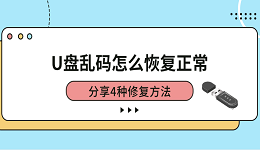无线网卡是电脑连接Wi-Fi网络的重要组件之一。然而,有时候我们会遇到无线网卡无法连接网络的问题。如果你正在面临这个问题,不要担心,本指南将为你提供解决此问题的详细步骤,希望能帮助你解决困难。

一、检查无线网卡的硬件连接
首先,确保无线网卡已正确安装在电脑的插槽中,并且所有连接都牢固无松动。你可以尝试重新插拔无线网卡,以确保它连接良好。

二、检查无线网卡状态
无线网卡需要正确的驱动程序才能正常工作。如果你不确定电脑的网卡驱动是否存在异常,可以借助驱动人生来帮你诊断,打开驱动人生后点击“立即扫描”就能帮助你一键检查。

 好评率97%
好评率97%  下载次数:5162682
下载次数:5162682 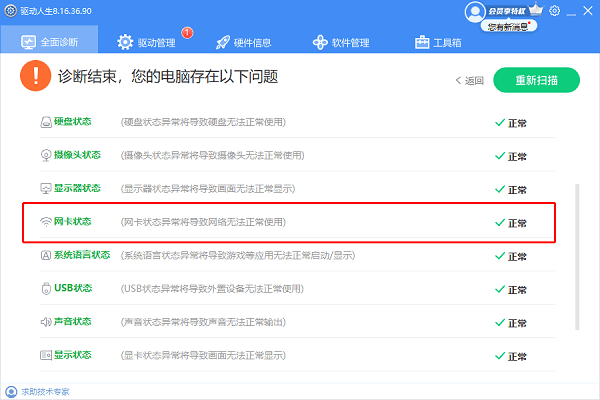
三、更新无线网卡驱动程序
无线网卡需要正确的驱动程序才能正常工作,如果检测后发现网卡状态异常,建议你更新无线网卡驱动程序,避免出现无线网卡驱动程序过时的情况。
1、在驱动人生中进入“驱动管理”,点击“立即扫描”。
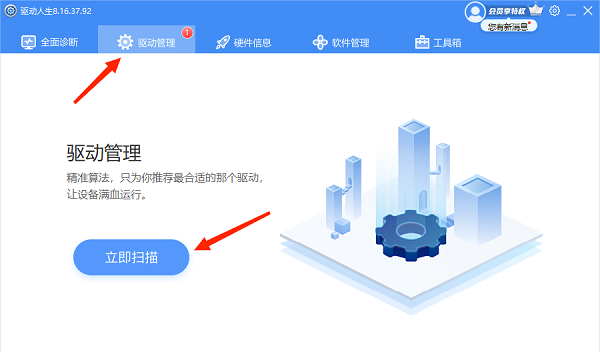
2、如果扫描后显示你的网卡驱动有待更新的,点击“升级驱动”按钮帮助你更新到最新版本。
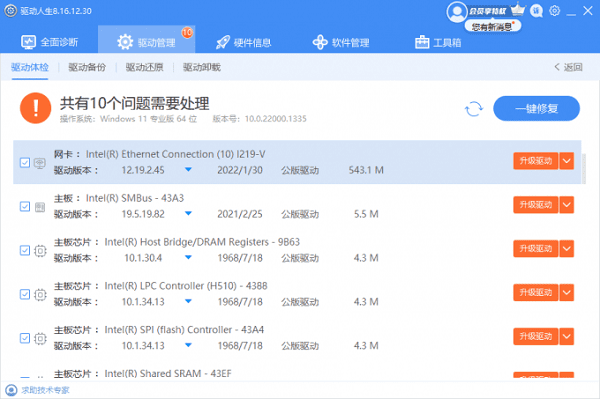
3、待网卡驱动更新完成后再重启电脑,以使驱动正常生效。
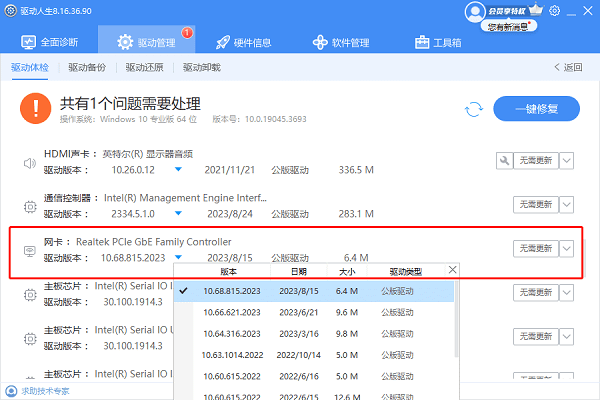
四、检查Wi-Fi信号和密码
如果无线网卡无法连接到Wi-Fi网络,可能是由于信号弱或密码错误导致的。确保你的电脑离Wi-Fi路由器足够近,信号强度良好。同时,确保输入的Wi-Fi密码是正确的。

五、重启Wi-Fi路由器和电脑
有时候,重启Wi-Fi路由器和电脑可以解决无法连接的问题。断开Wi-Fi路由器的电源,等待几秒钟后再次连接电源。同时,在电脑上选择重新启动,等待电脑重新启动后再次尝试连接Wi-Fi网络。

六、禁用并重新启用无线网卡
禁用并重新启用无线网卡也是解决连接问题的常见方法。打开网络和共享中心,点击“更改适配器设置”。找到你的无线网卡,右键点击它并选择“禁用”。然后再次右键点击它并选择“启用”。
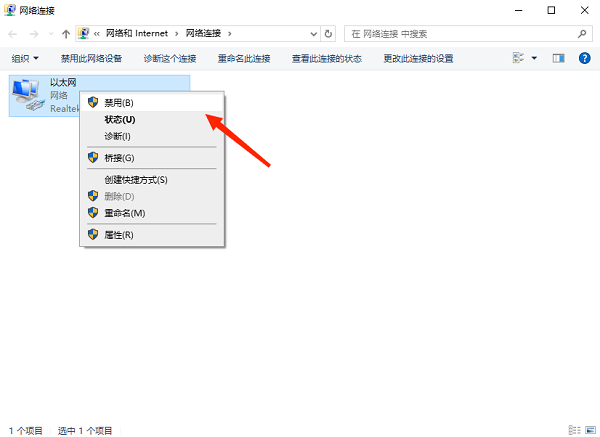
以上就是无线网卡无法连接网络的教程指南。希望对大家有所帮助。如果遇到网卡、显卡、蓝牙、声卡等驱动的相关问题都可以下载“驱动人生”进行检测修复,同时驱动人生支持驱动下载、驱动安装、驱动备份等等,可以灵活的安装驱动。