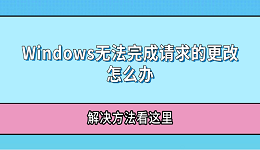在日常使用笔记本电脑的过程中,用户可能会遇到无线网络连接图标上出现红叉的情况。这种现象通常意味着电脑未能连接到无线网络,或无线适配器未正常工作。虽然这一问题看似复杂,但通过系统性的排查和操作,大多数用户可以自行解决。本文将详细介绍几种常见的解决方法,帮助用户快速恢复网络连接。

一、确认无线功能是否开启
首先,应检查笔记本的无线功能是否被关闭。某些笔记本配有专用的无线开关,位于键盘上方或侧边,部分品牌则通过功能键组合(如Fn+F2、Fn+F5等)控制无线网卡的开关。检查键盘是否有带有无线符号的按键,尝试开启。
此外,进入“控制面板” → “网络和共享中心” → “更改适配器设置”,查看无线网络连接是否被禁用。如果图标呈灰色,右键点击选择“启用”即可。
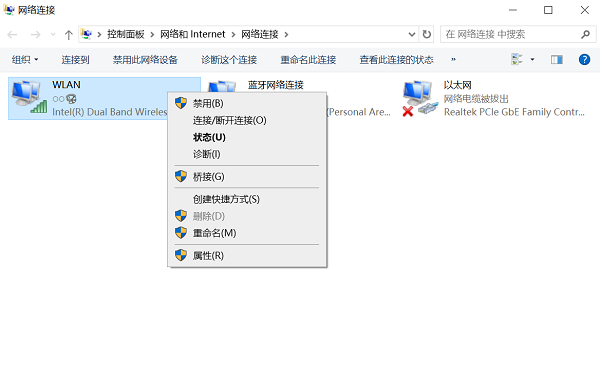
二、检查无线网卡驱动程序
无线网络连接出现红叉,可能是无线网卡驱动出现故障或未正确安装。用户可以先尝试重启电脑,看看是否能自动恢复。如果问题依旧,可以使用驱动人生对无线网卡驱动进行检测和更新,操作简单,适合不熟悉系统细节的用户。

 好评率97%
好评率97%  下载次数:4563964
下载次数:4563964 1. 点击上方下载按钮安装打开“驱动人生”切换到-驱动管理栏目,点击立即扫描选项;
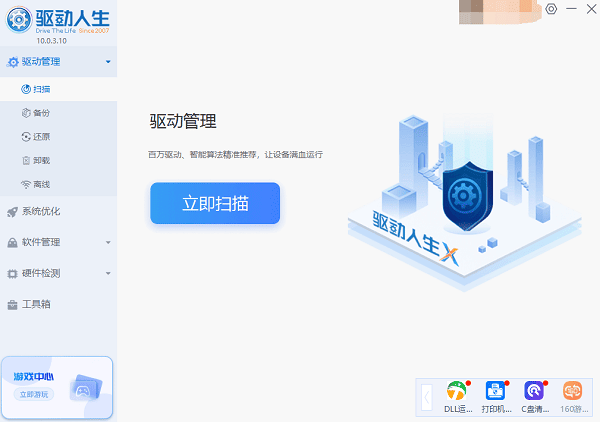
2. 找到无线网卡驱动,点击“升级驱动”按钮,软件将自动为你下载并安装最新的驱动程序。
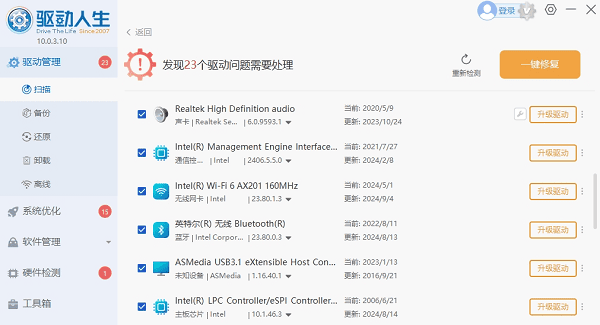
三、检查无线服务是否运行
Windows系统中的某些服务必须正常运行,才能支持无线网络功能。以下是检查步骤:
1. 同时按下Win+R键,输入`services.msc`,回车;
2. 找到“WLAN AutoConfig”服务;
3. 确保该服务的状态为“正在运行”,启动类型为“自动”;
4. 如果未运行,右键点击并选择“启动”。
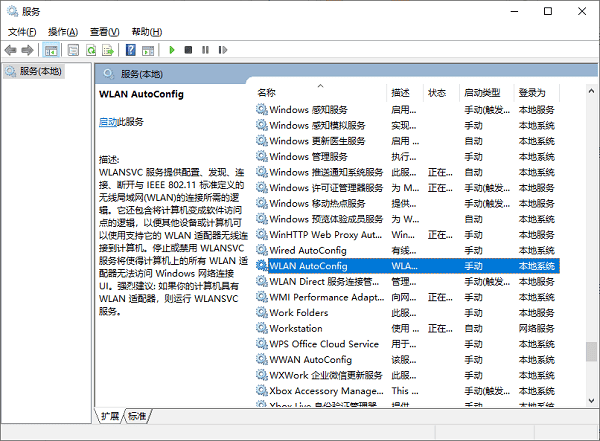
四、重启路由器和网络设备
有时问题并不在笔记本电脑本身,而是由于路由器故障或信号干扰导致网络不可用。此时可以:
1. 关闭路由器电源,等待30秒后重新启动;
2. 若可能,将笔记本靠近路由器,排除信号问题;
3. 其他设备是否能正常连接此Wi-Fi,如也无法连接,则为网络设备问题。
五、使用Windows网络疑难解答工具
Windows提供了内置的网络故障诊断工具,可以自动识别并修复某些常见问题:
1. 右键点击任务栏右下角的网络图标,选择“疑难解答”;
2. 系统将自动检查网络连接状态并提供建议或修复方案;
3. 按提示操作,完成后再次尝试连接网络。
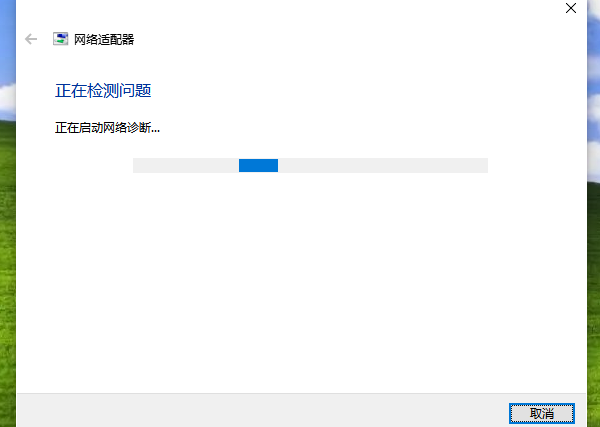
六、检查安全软件和防火墙设置
部分杀毒软件或第三方防火墙可能会错误拦截无线网络,导致无法连接。可尝试暂时关闭防火墙或退出安全软件,再查看无线网络是否可用。若问题解决,可进入防火墙或软件设置中,添加网络连接的信任规则。
以上就是笔记本电脑无线网络连接显示红叉的解决方法。希望对大家有所帮助。如果遇到网卡、显卡、蓝牙、声卡等驱动的相关问题都可以下载“驱动人生”进行检测修复,同时驱动人生支持驱动下载、驱动安装、驱动备份等等,可以灵活的安装驱动。