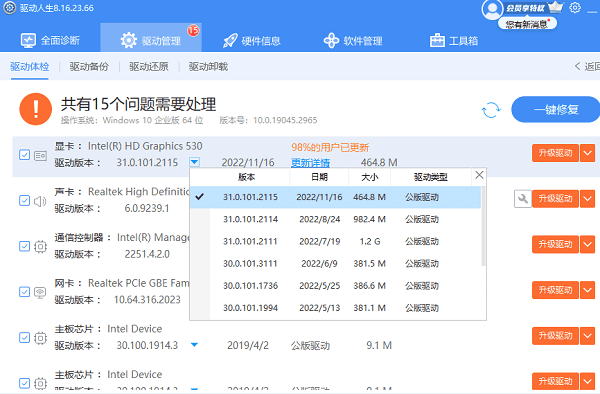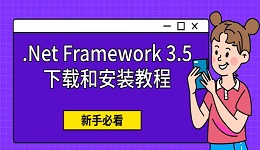在Windows操作系统中,系统文件检查器(SFC)是一个非常有用的工具,它可以帮助您扫描和修复受保护的系统文件。如果您的电脑出现问题,比如系统崩溃、应用程序错误或其他系统功能异常,运行SFC可能会提供帮助。下面便为大家介绍一下电脑系统文件检查器在哪以及打开方法。

一、如何打开系统文件检查器?
打开系统文件检查器的步骤因Windows版本的不同而有所不同,但基本步骤如下:
1、Windows 10和Windows 11
①、在任务栏的搜索框中输入“命令提示符”。
②、在搜索结果中找到“命令提示符”,右键点击它,然后选择“以管理员身份运行”。
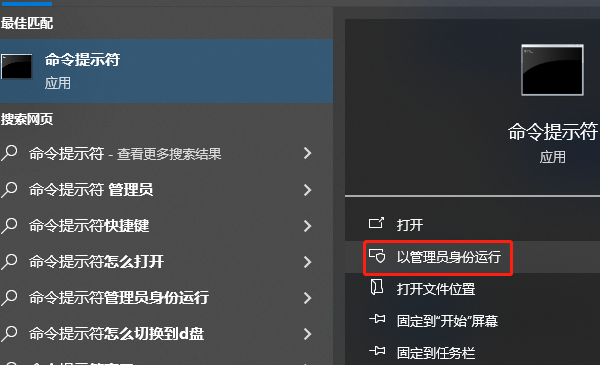
③、在命令提示符窗口中,输入sfc /scannow命令,并按Enter键运行。
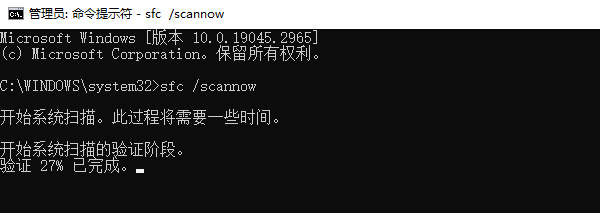
④、系统文件检查器将开始扫描系统文件,并在发现任何问题时自动修复它们。
2、Windows 8和Windows 8.1
①、按Windows键+X打开用户菜单。
②、从菜单中选择“命令提示符(管理员)”。
③、在命令提示符窗口中,输入sfc /scannow命令,并按Enter键。
3、Windows 7及更早版本
①、点击“开始”按钮,然后在搜索框中输入“cmd”。
②、在搜索结果中找到“cmd”,右键点击它,然后选择“以管理员身份运行”。
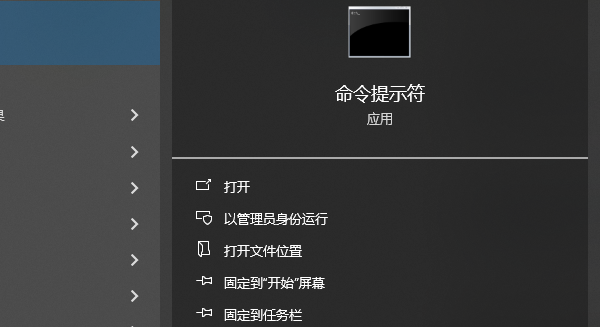
③、在命令提示符窗口中,输入sfc /scannow命令,并按Enter键。
二、SFC扫描过程
当您运行sfc /scannow命令时,系统文件检查器会扫描所有受保护的系统文件,并用正确的Microsoft版本替换找到的损坏或错误的文件。这个过程可能需要一些时间,具体取决于您的系统配置和受保护文件的数量。
以上就是电脑系统文件检查器在哪,系统文件检查器打开方法介绍。希望对大家有所帮助。如果遇到网卡、显卡、蓝牙、声卡等驱动的相关问题都可以下载“驱动人生”进行检测修复,同时驱动人生支持驱动下载、驱动安装、驱动备份等等,可以灵活的安装驱动。

 好评率97%
好评率97%  下载次数:5211514
下载次数:5211514