很多用户在使用电脑时,突然发现系统没有声音,不管是看视频、开会议还是玩游戏都受到了影响。别着急,本文将为你提供一整套系统声音无法输出的排查与解决方案,无论你是电脑小白还是进阶用户,都能轻松上手。

一、检查音量设置是否被静音
首先,最常见的问题之一就是系统音量被误操作设置成静音,或者音量调得过低,导致听不到声音。
1、点击桌面右下角“扬声器”图标,查看是否有“静音”图标(带斜杠的喇叭)。
2、如果有,请点击取消静音,拉动音量条,调高音量至20%及以上。
4、可右键点击扬声器图标,选择“打开音量合成器”,确保每个程序的音量都未被静音。
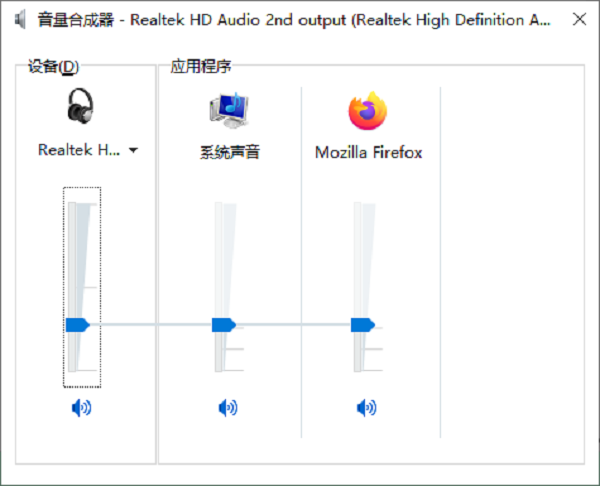
二、检查硬件连接与状态
其次,如果你使用的是外接音箱、耳机或HDMI音频输出,建议检查连接线和硬件设备是否正常。
1、确认音箱或耳机是否通电、插头插紧。

2、更换其他音频接口或耳机测试,如果使用HDMI,需要在“声音设置”中选择HDMI设备为默认输出。
3、如果多个设备都无声音,可能需要考虑更换音频硬件或进一步检测主板音频模块。
三、更新或修复声卡驱动
此外,驱动异常也是导致电脑无声的常见原因之一。声卡驱动损坏或版本不兼容,都会导致系统无法正常发声。这时建议使用驱动人生进行驱动检测与修复。

 好评率97%
好评率97%  下载次数:4553116
下载次数:4553116 1、打开驱动人生,进入主界面后点击“驱动管理”。
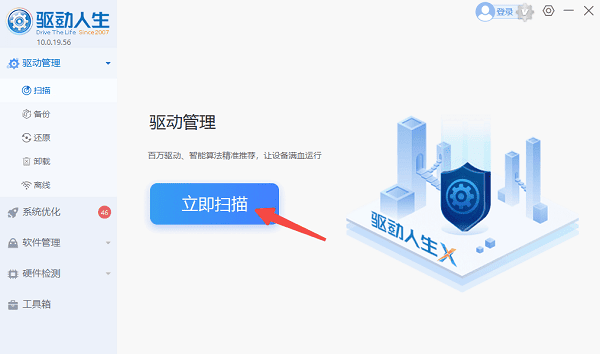
2、点击“立即扫描”,等待系统检测声卡驱动状态。
3、如果出现驱动问题,点击“升级驱动”即可自动安装或更新正确的声卡驱动版本。
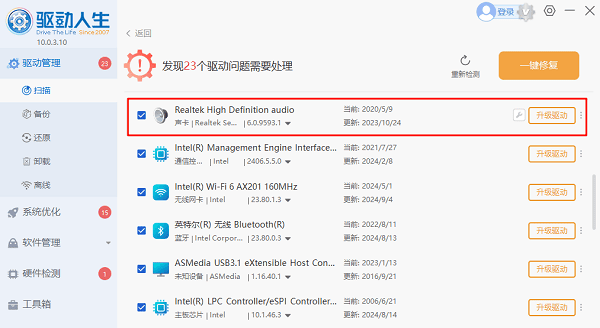
4、等待声卡驱动更新完成后需要重启电脑,再次测试声音。
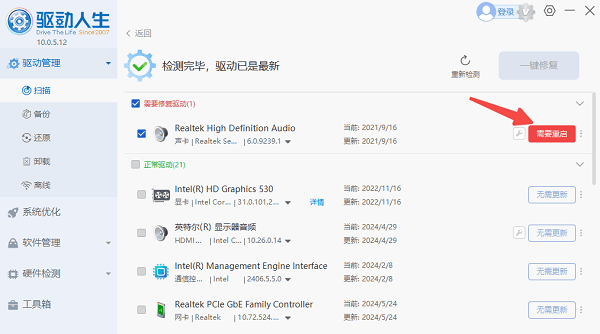
四、检查默认输出设备是否正确
有时候电脑连接了耳机、蓝牙设备或外接显示器后,系统可能将声音输出切换到了其他设备,导致主扬声器没有声音。
1、右键点击右下角的“扬声器”图标,选择“打开声音设置”。
2、在“输出设备”中,确保选择的是你正在使用的设备,。
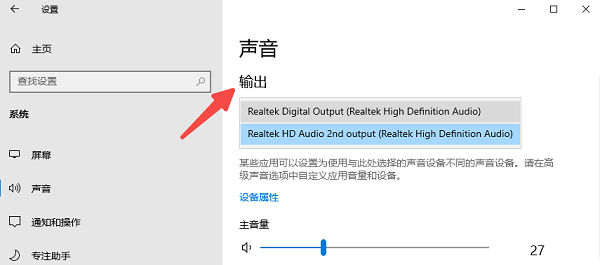
3、如果没有声音设备,请点击“管理声音设备”,查看是否被禁用。
4、启用被禁用的设备,再返回选择为默认输出。
五、检查声音服务是否正常启动
在Windows系统中,“Windows Audio”服务负责控制所有声音设备的运行,若该服务被禁用或未正常启动,也会导致系统无声。
1、按下快捷键 Win + R,输入 services.msc 回车。
2、在服务列表中找到“Windows Audio”。
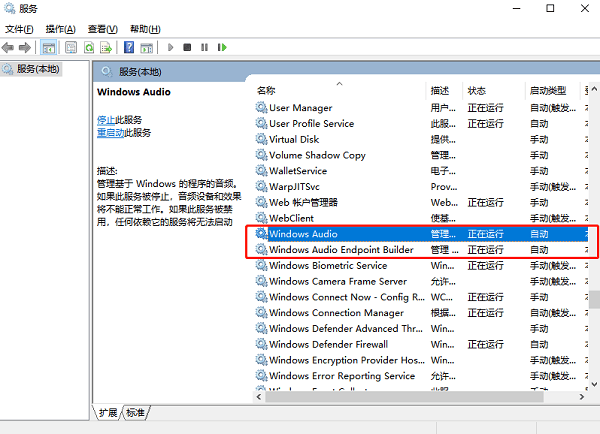
3、检查服务状态是否为“正在运行”,如果不是,请右键点击选择“启动”。
4、双击打开后,确保“启动类型”设置为“自动”,点击“应用”保存。
以上就是打开电脑系统声音的方法。希望对大家有所帮助。如果遇到网卡、显卡、蓝牙、声卡等驱动的相关问题都可以下载“驱动人生”进行检测修复,同时驱动人生支持驱动下载、驱动安装、驱动备份等等,可以灵活的安装驱动。



