电脑突然没有声音了,是很多用户在日常使用中可能会遇到的问题。幸运的是,绝大多数声音故障都可以通过一些简单的方法来恢复。本文将从硬件检查、系统设置、驱动更新、系统故障排查等多个角度出发,教你一步一步找出问题并恢复电脑声音。

一、检查硬件连接
首先需要确认的是,声音设备是否正确连接并工作正常。
1. 检查音响或耳机插头是否插好:有时插头松动会导致声音中断,重新插拔一次可以排除这一可能。
2. 切换音频输出设备:如果你同时连接了耳机和音响,系统可能将输出切换到了另一个设备。点击任务栏右下角的音量图标,选择正确的播放设备。
3. 检查音量控制:确认音量没有被调到最小,或者处于静音状态。包括系统音量、播放器音量和外接设备的音量都需要检查。
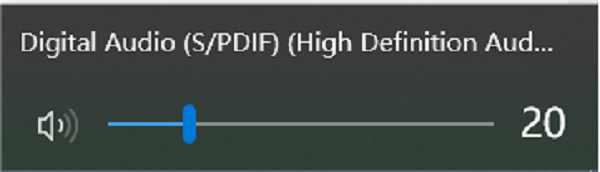
二、检查系统设置
如果硬件没有问题,就需要查看操作系统的声音设置。
1. 检查“声音”设置(以Windows系统为例):
右键点击任务栏音量图标,选择“声音设置”。
查看“输出设备”是否正确;
2. 确认音频服务是否启动:
同时按下 `Win + R`,输入 `services.msc`,回车。
找到“Windows Audio”服务,确认它正在运行。若被禁用,可右键选择“启动”。
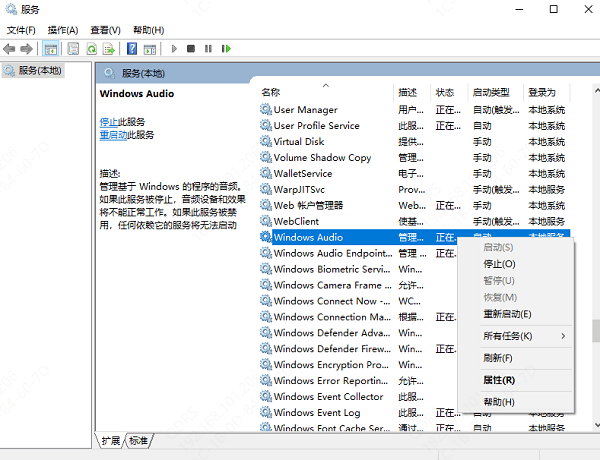
三、更新或重新安装声卡驱动
声卡驱动问题是导致电脑无声的常见原因之一。推荐使用驱动人生一键扫描并更新过期或缺失的驱动程序,尤其适用于不懂手动更新的普通用户。

 好评率97%
好评率97%  下载次数:4552794
下载次数:4552794 1. 点击上方下载按钮安装打开“驱动人生”切换到-驱动管理栏目,点击立即扫描选项;
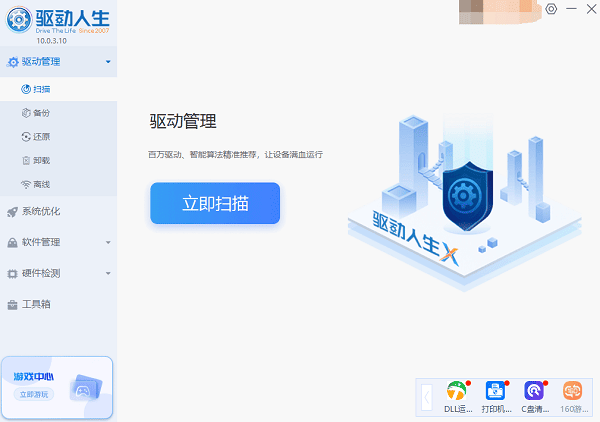
2. 如果提示声卡驱动异常或可更新,点击“升级驱动”按钮,下载并安装最新版的声卡驱动。
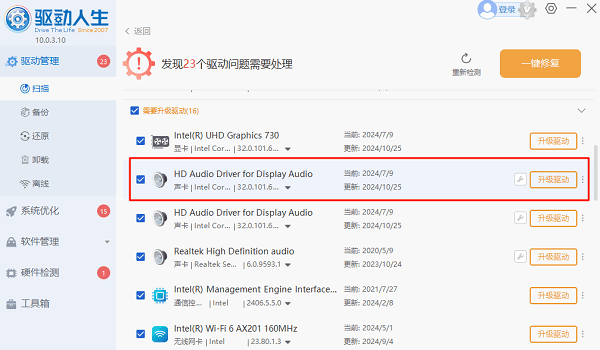
四、检查是否被软件占用或冲突
有时特定软件(如录屏软件、音频处理软件)会占用音频设备,导致系统其他部分无法发声。
1. 关闭占用音频的软件:如录音、音效管理器、第三方音频软件等。
2. 查看是否被禁用:
右键点击任务栏音量图标,选择“声音”,在“播放”选项中,查看是否有设备显示“禁用”状态。
右键点击空白处,勾选“显示已禁用的设备”,然后启用它。
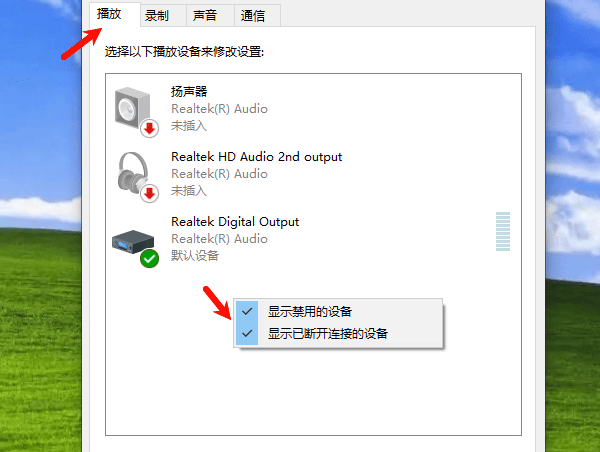
五、恢复系统或重置设置
如果以上方法仍未能解决问题,可以尝试系统还原或重置声音设置。
1. 系统还原:回到最近一次声音正常的时间点。前提是你开启了系统还原功能。
2. 重置声音设置:
打开“设置”-“系统”-“声音”-“高级声音选项”,重置所有应用的音频设置。
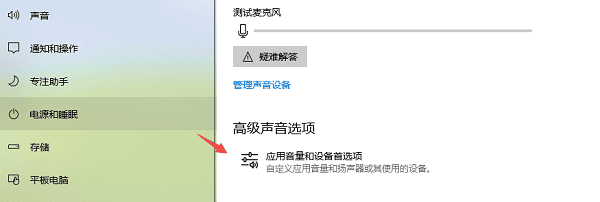
六、使用Windows故障排除工具
Windows自带的“音频故障排除”工具能自动检查并修复一些常见问题。
点击“设置”-“系统”-“疑难解答”-“其他疑难解答”。
找到“播放音频”,点击“运行”,跟随提示操作。
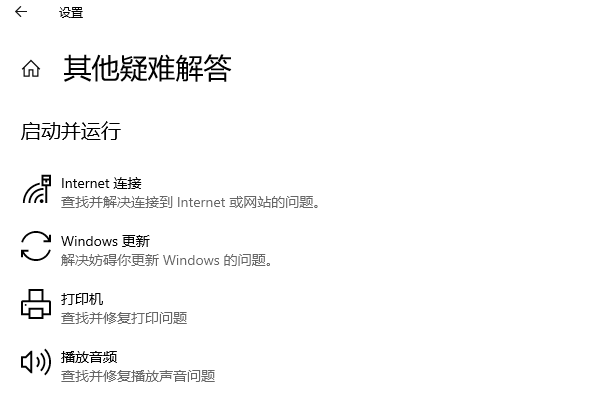
以上就是电脑没声音的解决方法,希望对你有帮助。如果遇到网卡、显卡、蓝牙、声卡等驱动的相关问题都可以下载“驱动人生”进行检测修复,同时它还支持驱动下载、驱动安装、驱动备份等等,可以灵活的安装驱动。



