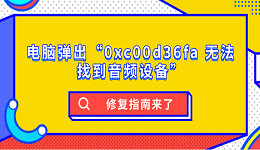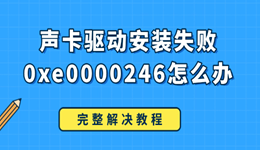电脑“没有声音”是许多用户在播放声音过程中可能会遇到的问题。当电脑突然“静音”而找不到原因时,确实令人头疼。那么,为什么电脑会没有声音?又该如何快速恢复?本文将为你提供一份详细而实用的快速解决指南。

一、电脑没声音原因分析
在排查问题之前,首先要了解可能导致电脑没有声音的几种常见原因:
1、音量被调成静音或设为最小;
2、音频输出设备选择错误(如外接耳机未插好);
3、驱动程序异常或未安装;
4、系统设置被更改或更新导致音频服务关闭;
5、硬件故障,如扬声器损坏、接口松动等。
了解这些问题后,我们就可以对症下药,迅速找出解决方法。
二、快速开启声音的五步操作
步骤一:检查音量设置
1、查看电脑右下角任务栏的音量图标是否被静音(带有“×”符号)。
2、点击音量图标,确保音量不为0,并拖动滑块尝试调大音量。

3、同时检查是否按下键盘上的“静音键”或“音量调节键”(常见于笔记本电脑的F键,如F2、F3等)。
提示:某些键盘上的音量键需要与Fn键组合使用。
步骤二:更新或重装音频驱动
驱动问题是导致电脑没声音的常见原因,一般用户不容易发现电脑驱动是否存在问题。这里可以通过专业的驱动管理工具“驱动人生”扫描电脑各项硬件驱动状态,然后针对有问题的驱动进行安装更新。步骤示例如下:

 好评率97%
好评率97%  下载次数:4568047
下载次数:4568047 1、点击上方下载按钮安装打开“驱动人生”切换到-驱动管理栏目,点击立即扫描选项;
2、软件会自动识别声卡驱动存在问题,推送相应的驱动更新到列表,用户选择升级驱动,等待安装完成。然后重启电脑,系统会自动重新安装驱动。
步骤三:确认输出设备是否正确
在连接了耳机、蓝牙音箱等外部设备时,系统有时会自动切换音频输出。
1、右击右下角音量图标,选择“打开声音设置”;
2、在“输出设备”中选择正确的扬声器或耳机;
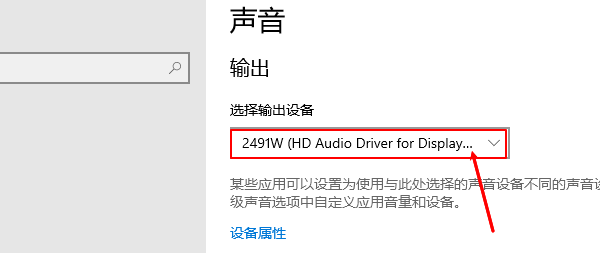
3、如果不确定哪个是正确的设备,可逐个切换并测试声音。
步骤四:重启音频服务
有时候Windows系统音频服务可能被意外关闭。
1、按下Win+R,输入services.msc,点击确定;
2、在服务列表中找到“Windows Audio”;
3、确保服务状态为“正在运行”,若不是,右击选择“启动”;
4、如果已运行,尝试右击选择“重新启动”。
步骤五:使用系统故障排除工具
Windows系统自带音频问题排查工具,可以自动检测并修复问题。
1、打开“设置”>“更新与安全”>“疑难解答-其他疑难解答”;
2、找到“播放音频”点击“运行疑难解答”。;
3、按照提示操作,系统会尝试修复相关设置。
以上就是为什么我的电脑没有声音,快速开启方法指南。如果遇到网卡、显卡、蓝牙、声卡等驱动的相关问题都可以下载“驱动人生”进行检测修复,同时驱动人生支持驱动下载、驱动安装、驱动备份等等,可以灵活管理驱动。