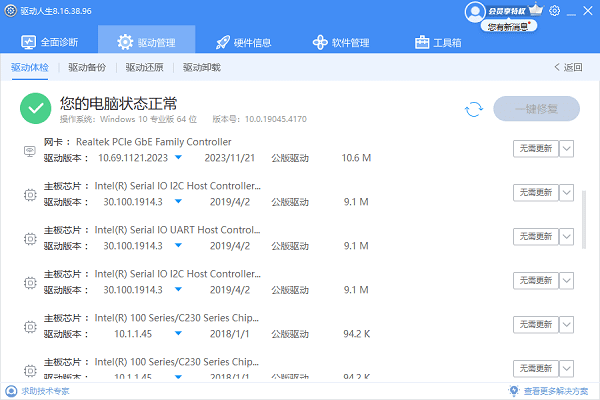在我们的日常生活和工作中,录音功能已成为一项不可或缺的工具,无论是会议记录、学习笔记还是创作灵感,录音都为我们提供了极大的便利。然而,有时我们可能会遭遇电脑无法录音的困扰,这不仅影响了我们的工作效率,也阻碍了我们的学习和创作。下面将为您提供5种解决方案,帮助您有效解决这个问题。

一、检查录音设备连接
首先,我们需要检查录音设备的连接情况。确保录音设备(如麦克风)已正确连接到电脑,且连接稳定。如果是通过USB接口连接的录音设备,可以尝试更换USB接口或使用其他USB设备测试接口是否正常工作。此外,还要检查录音设备的电源开关是否打开,音量是否调节到合适的位置。

二、检查录音软件设置
若录音设备连接正常,我们需要进一步检查录音软件的设置。打开录音软件,确保已选择正确的录音设备作为输入源。同时,检查软件的录音设置,如采样率、位深度等,确保它们与录音设备兼容。
三、更新声卡驱动程序
如果录音设备和软件设置都没有问题,那么可能是声卡驱动程序的问题。我们可以尝试使用驱动人生来自动扫描并修复驱动程序,以保持电脑的最佳性能。
1、打开驱动人生,进入“驱动管理”,点击“立即扫描”。

 好评率97%
好评率97%  下载次数:5167783
下载次数:5167783 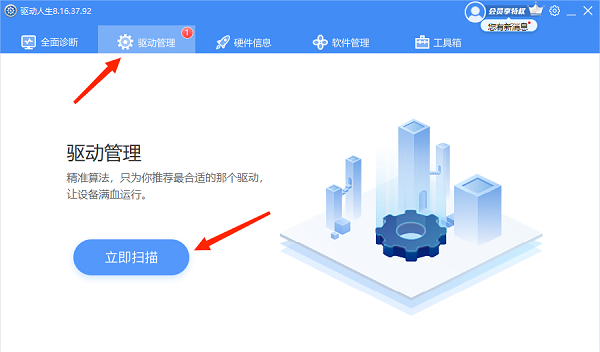
2、如果显示您的声卡驱动有待更新,点击“升级驱动”。
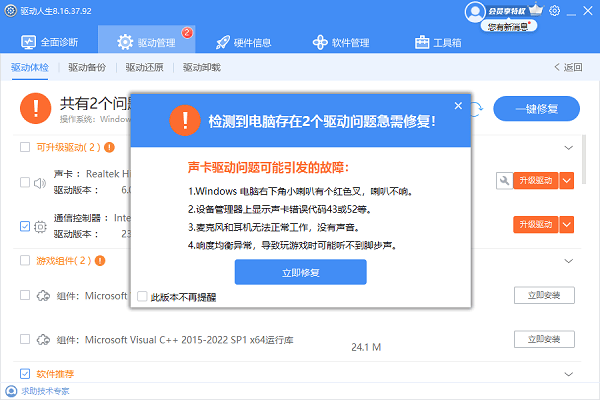
3、等待升级完成后,重启电脑,确保更新后的声卡驱动正常生效。
四、检查操作系统权限
有时,操作系统权限设置也可能导致电脑无法录音。我们需要确保录音软件具有录音权限。在Windows系统中,可以通过“隐私设置”中的“麦克风”选项,检查并允许录音软件访问麦克风。在Mac系统中,可以在“安全性与隐私”设置中,为录音软件添加麦克风访问权限。
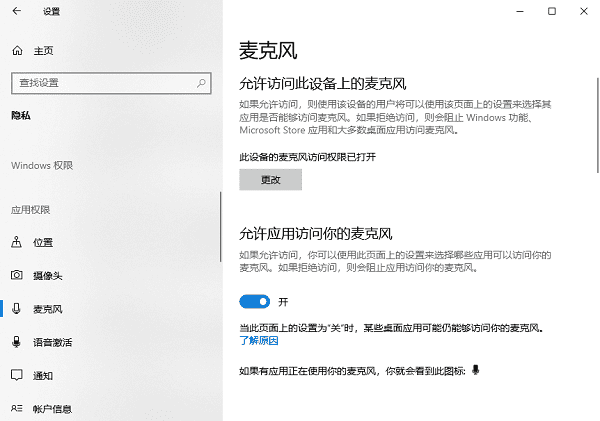
五、检查系统声音设置
最后,我们还要检查系统的声音设置。确保录音设备的音量未被静音或调得过低。同时,检查系统默认的录音设备是否正确,如果有多个录音设备,需要确保选择了正确的设备进行录音。
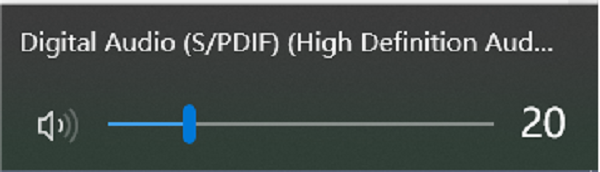
以上就是电脑无法录音的解决方案。希望对大家有所帮助。如果遇到网卡、显卡、蓝牙、声卡等驱动的相关问题都可以下载“驱动人生”进行检测修复,同时驱动人生支持驱动下载、驱动安装、驱动备份等等,可以灵活的安装驱动。

 好评率97%
好评率97%  下载次数:5167783
下载次数:5167783