随着Windows 11的发布,许多用户都热衷于升级到这一全新的操作系统。然而,在享受新系统带来的便捷与美观的同时,部分用户也遭遇了一些问题,其中较为常见的就是蓝屏并伴随笑脸提示重启的现象。这种情况往往是由于系统文件损坏、硬件冲突或驱动程序问题所导致。快来看看我为大家亲测的解决方法吧。

方法一:更新驱动程序
蓝屏问题很多时候与硬件驱动不兼容或版本过旧有关,尤其是显卡驱动、声卡驱动和网卡驱动等关键部件的更新。针对那么对的驱动需要管理升级,下载“驱动人生”是最省时省力的方法。

 好评率97%
好评率97%  下载次数:5204856
下载次数:5204856 驱动人生软件可以自动检测你的硬件型号和驱动版本,然后匹配下载和安装最新的驱动程序。还可以帮你管理和备份你的其他驱动程序,提供一些系统优化和维护的功能。以下是具体操作方法:
①启动驱动人生后,点击“驱动管理”功能,点击“立即扫描”,等待驱动扫描完成;
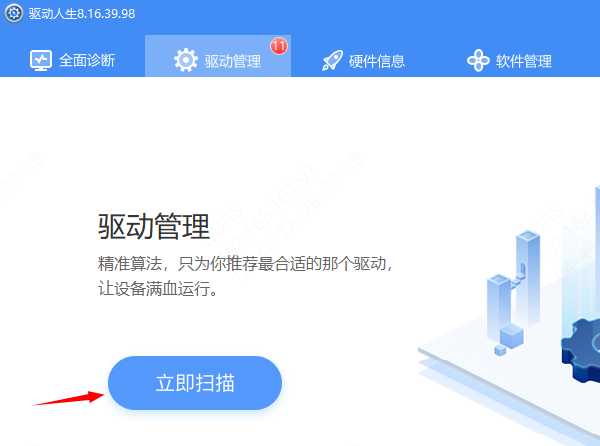
②扫描结束后就会检测出你的电脑需要升级的驱动,点击“立即修复”,等待驱动下载更新完成即可。
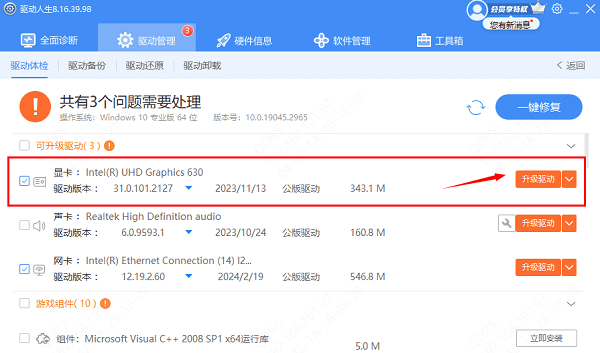
方法二:安全模式启动
如果正常启动Windows时遇到蓝屏,可以尝试在安全模式下启动系统。在安全模式下,Windows只会加载最基本的驱动程序和服务,这有助于排查问题。
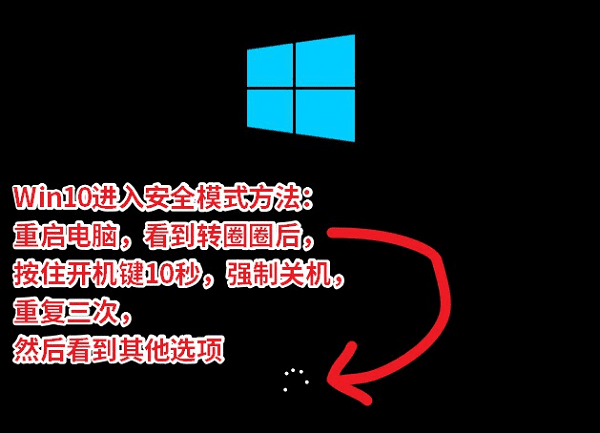
①按下电脑开机键,等待出现win10系统LOGO时按住电源键强制关机。重复此步骤三次。
②之后就会出现“自动修复”界面,点击高级选项进入。
③点击“疑难解答”,选择“重置此电脑”。
④之后就会正常的重置你的电脑,类似于重新装一遍系统,比较的耗时,等待重置完毕,你的电脑就可以正常启动了。
方法三:内存诊断
内存问题也是导致蓝屏的常见原因,可以使用Windows内置的内存诊断工具来检查内存是否存在问题。
①按下Win + R组合键打开“运行”对话框。输入mdsched.exe并回车打开Windows内存诊断工具。
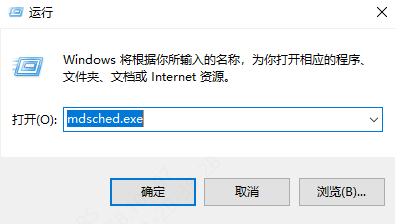
②在内存诊断工具中,可以选择“立即重启并检查问题”(这将立即重启计算机并开始内存检查)或“下次启动时检查问题”(这将在下次计算机启动时进行内存检查)。重启并等待诊断完成。
以上就是win11蓝屏笑脸提示重启的解决方法,希望对你有帮助。如果遇到网卡、显卡、蓝牙、声卡等驱动的相关问题都可以下载“驱动人生”进行检测修复,同时它还支持驱动下载、驱动安装、驱动备份等等,可以灵活的安装驱动。

 好评率97%
好评率97%  下载次数:5204856
下载次数:5204856 


