不管是打印作业还是工作资料打印,打印机都是我们日常生活中经常需要接触的设备。这个时候学会如何连接和使用打印机,很有必要。那么,电脑怎样连接打印机呢?电脑连接打印机方式有:有线连接和无线连接两种。下面便为大家详细介绍一下这两种方法。

一、有线连接打印机
有线连接通常是通过USB接口将打印机与电脑相连。这种连接方式简单可靠,适用于大多数家庭和小型办公室环境。
1、准备工作
①、确认打印机已连接电源,并且处于开机状态。
②、准备好USB数据线。
2、连接打印机

①、将USB数据线的一端插入打印机上的USB接口。
②、将另一端连接到电脑的USB接口。
3、安装驱动程序
在首次连接打印机后,电脑通常会自动检测到新设备,并尝试安装相应的驱动程序。
如果没有自动安装,可以通过“驱动人生”自动下载,详细步骤如下:

 好评率97%
好评率97%  下载次数:5161691
下载次数:5161691 1、打开“驱动人生”软件,点击立即扫描,软件将会自动根据您的打印机型号匹配对应的驱动。
2、根据扫描结果,选择打印机驱动程序,点击安装便可以进行下载安装。
二、无线连接打印机
无线连接打印机的方式更为灵活,支持Wi-Fi或蓝牙等多种无线协议,适用于更大范围的使用场景。
1、通过Wi-Fi连接
打印机设置:
①、确保打印机支持Wi-Fi连接。
②、连接到家庭或办公室的Wi-Fi网络。具体步骤请参考打印机用户手册。
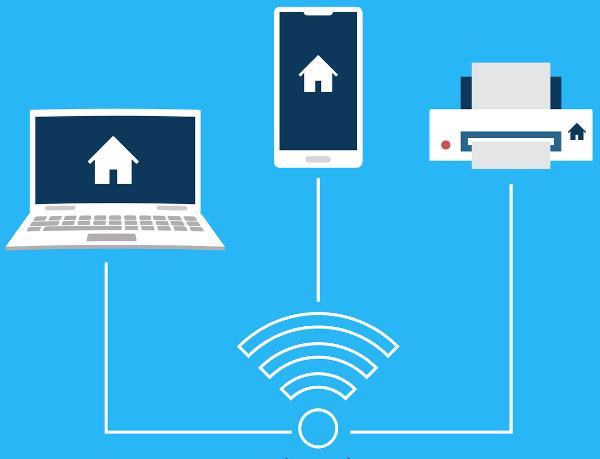
电脑设置:
①、确保电脑也连接到了同一Wi-Fi网络。
②、在电脑上打开“控制面板”或“设置”中的“打印机和扫描仪”部分。
③、点击“添加打印机或扫描仪”。
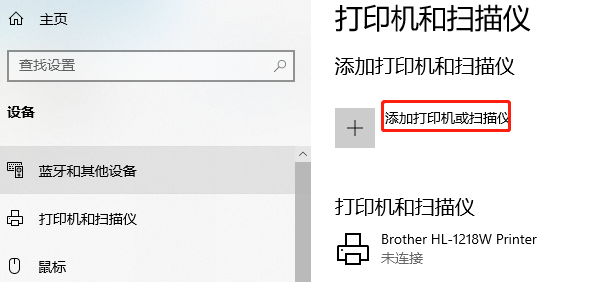
④、电脑会自动搜索网络中的打印机,找到后点击“添加”。
2、通过蓝牙连接
打印机设置:
①、确认打印机支持蓝牙连接。
②、开启打印机的蓝牙功能。
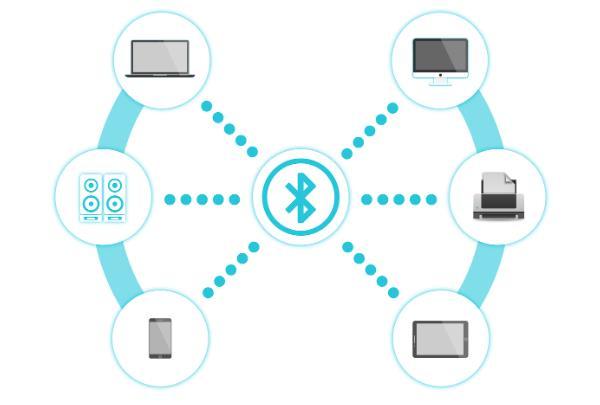
电脑设置:
①、确认电脑的蓝牙功能已开启。
②、在电脑的“设置”中选择“蓝牙和其他设备”。
③、点击“添加蓝牙或其他设备”。
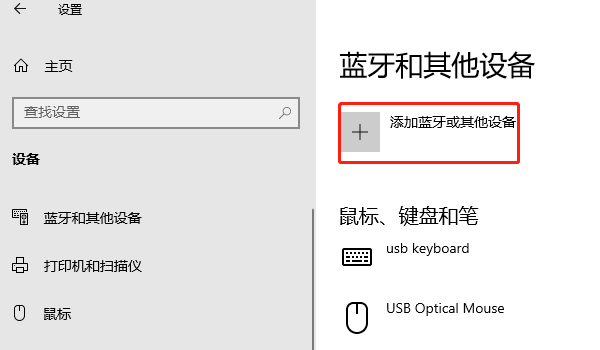
④、选择“打印机”选项。
⑤、电脑会自动搜索附近的蓝牙设备,找到打印机后点击“配对”。
以上就是电脑怎样连接打印机,电脑连接打印机步骤指南。如果遇到网卡、显卡、蓝牙、声卡等驱动的相关问题都可以下载“驱动人生”进行检测修复,同时驱动人生支持驱动下载、驱动安装、驱动备份等等,可以灵活的安装驱动。



