Windows 7系统准备打开声音准备听音乐,我们有时会遇到任务栏上的声音图标突然消失的问题。声音图标的缺失会让我们无法快速调整音量、静音或访问音频设备设置,从而影响日常使用。那么,win7声音图标不见怎么解决呢?下面便是win7声音图标恢复方法。
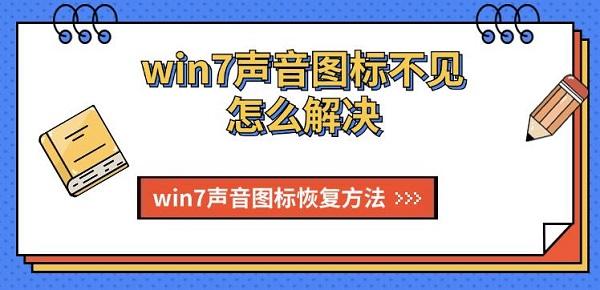
方法一:检查声音图标设置
首先,您可以通过任务栏的设置来确认声音图标是否被隐藏。
1、右键点击任务栏空白处,选择“属性”。
2、在弹出的“任务栏和开始菜单属性”窗口中,找到并点击“通知区域”下的“自定义”按钮。
3、在“图标和通知”窗口中,您会看到系统图标的列表。找到“音量”选项。
4、确保“音量”选项的行为设置为“显示图标和通知”。如果发现该选项设置为“仅显示通知”或“隐藏图标和通知”,可以将其更改为“显示图标和通知”。
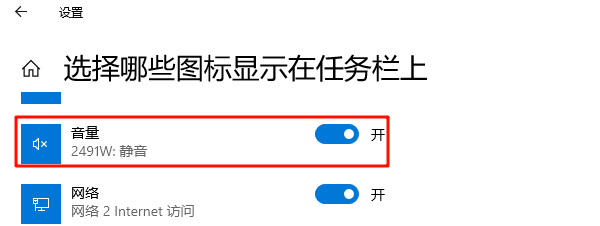
5、点击“确定”后,声音图标应会重新显示在任务栏上。
方法二:检查更新声音驱动
通过专业的硬件检测软件“驱动人生”可以快速检测电脑声卡驱动存在的问题,然后选择升级修复便可以,具体步骤如下:

 好评率97%
好评率97%  下载次数:4648545
下载次数:4648545 1、点击上方下载按钮安装打开“驱动人生”切换到-驱动管理栏目,点击立即扫描选项;
2、软件会自动识别声卡驱动存在问题,推送相应的驱动更新到列表,用户选择升级驱动便可以;
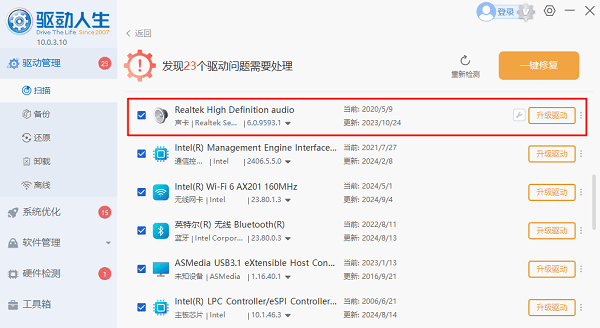
3、更新完声卡之后,重启电脑,一般就可以看到新的声音图标。
方法三:重启Windows音频服务
如果声音图标仍未显示,可能是Windows音频服务出现了问题。通过重新启动音频服务,有时可以解决声音图标缺失的问题。
1、同时按下“Win+R”键,打开“运行”对话框。
2、在运行窗口中输入“services.msc”,然后按下回车键。
3、在“服务”窗口中,找到“Windows Audio”服务。右键点击该服务,选择“重新启动”。
4、重启完成后,查看任务栏是否显示声音图标。
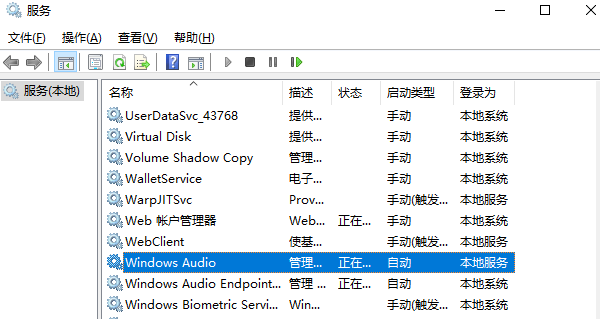
如果“Windows Audio”服务已启动但声音图标仍然不见,可以尝试停止该服务后重新启动。
方法四:重启资源管理器
有时候,由于系统错误或资源管理器进程问题,声音图标可能消失。重启资源管理器可以帮助解决该问题。
1、同时按下“Ctrl+Shift+Esc”键,打开“任务管理器”。
2、在“进程”选项卡下,找到“explorer.exe”进程。
3、右键点击“explorer.exe”进程,选择“结束任务”。
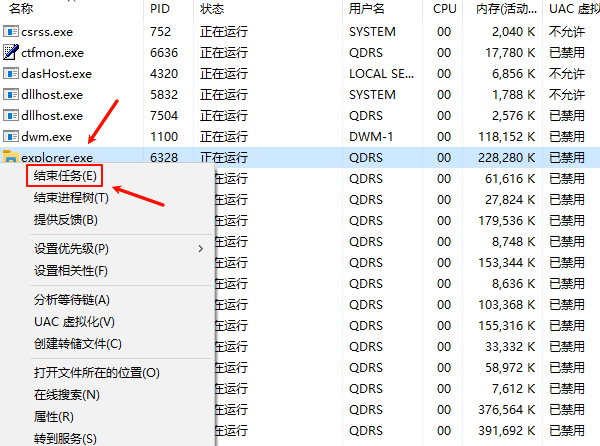
4、接下来,点击“文件”菜单,选择“新建任务(运行)”。
5、在“新建任务”对话框中,输入“explorer.exe”,然后点击“确定”。资源管理器重启后,检查声音图标是否恢复。

 好评率97%
好评率97%  下载次数:4648545
下载次数:4648545 以上就是win7声音图标不见怎么解决,win7声音图标恢复方法。如果遇到网卡、显卡、蓝牙、声卡等驱动的相关问题都可以下载“驱动人生”进行检测修复,同时驱动人生支持驱动下载、驱动安装、驱动备份等等,可以灵活的安装驱动。



