电脑使用中,我们经常需要查看显卡信息,比如在购买新电脑、升级硬件、安装驱动或运行游戏时,了解显卡的型号、性能和状态至关重要。本文将介绍几种方法,帮助你轻松获取电脑显卡信息。

一、什么是显卡,为什么要查看显卡信息
显卡(GPU,Graphics Processing Unit)是计算机用于处理图形运算的硬件组件,负责图像渲染、视频播放、游戏画面计算等任务。了解显卡信息有助于你:
1、确定显卡型号,确保与软件或游戏兼容。
2、检查显卡性能,评估是否需要升级硬件。
3、了解显卡驱动版本,保持系统稳定性。
4、发现显卡故障,及时采取维修措施。
二、电脑显卡配置查看方法
1、通过任务管理器查看显卡
适用于 Windows 10及以上版本,操作简单:
右键任务栏,选择 “任务管理器”,或按Ctrl+Shift+Esc快捷键打开。
点击“性能”选项卡。
在左侧找到“GPU”(如果有多个显卡,会显示GPU 0、GPU 1等)。
这种方法只能查看显卡的型号、使用率、显存信息,展示信息比较有限。
2、使用专业的硬件检测工具
通过一些专业的硬件检测工具,可以快速查看电脑的硬件信息,例如“驱动人生”的硬件信息可以检测出电脑所有的硬件信息,展示厂商、出厂日期、内存等等。步骤示例如下:

 好评率97%
好评率97%  下载次数:4597754
下载次数:4597754 ①、安装并打开“驱动人生”软件,切换到“硬件检测-硬件信息”界面;
②、在硬件信息界面,点击不同的硬件,我们就可以看到硬件的型号、内存、厂商信息等等,了解电脑详细的配置。
③、切换到运行检测界面,便可以查看电脑的显卡温度以及占用情况。
3、通过DirectX诊断工具(dxdiag)查看显卡信息
适用于所有Windows版本,详细显示显卡信息:
按下Win+R,输入dxdiag,回车。
在“DirectX 诊断工具”窗口中,点击“显示”选项卡(如果有多个显卡,会有多个显示选项)。
你可以在“设备”部分查看显卡名称、制造商、显存大小等信息。
4、通过命令提示符或PowerShell查看显卡信息
按Win+R,输入cmd,回车打开命令提示符。
输入以下命令并回车:
wmic path win32_videocontroller get caption, adapterram, driverversion
你将看到显卡名称、显存大小、驱动版本等信息。
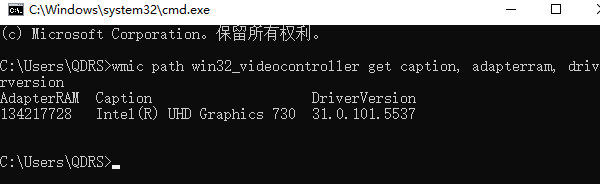
如果使用 PowerShell,可以运行以下命令:
Get-WmiObject Win32_VideoController | Format-List Name,AdapterRAM,DriverVersion
该方法适用于需要更详细数据的用户。

 好评率97%
好评率97%  下载次数:4597754
下载次数:4597754 以上就是怎么看电脑显卡,电脑显卡信息查看教程。如果遇到网卡、显卡、蓝牙、声卡等驱动的相关问题都可以下载“驱动人生”进行检测修复,同时驱动人生支持驱动下载、驱动安装、驱动备份等等,可以灵活的安装驱动。



