工作中最崩溃的瞬间,莫过于辛辛苦苦整理的数据表突然打不开,屏幕上弹出“文件已损坏”的提示。一旦Excel文件损坏,轻则耽误工作进度,重则丢失重要资料。那有什么方法可以修复被损坏的excel文件呢?今天就给大家分享几种亲测有效的方法,建议收藏备用!
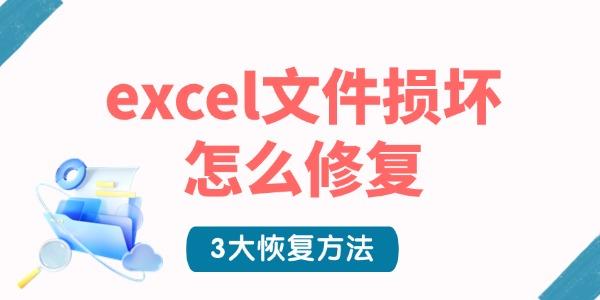
一、Excel文件损坏的常见原因
软件异常关闭:电脑突然死机、断电,导致文件未保存或保存中断。
存储设备故障:U盘、硬盘损坏,文件传输过程中断。
版本不兼容:高版本Excel文件用低版本软件打开,或文件格式被错误修改。
误操作:错误删除关键数据、强制修改文件扩展名等。
二、3种修复方法
方法1:尝试Excel自带的“打开并修复”功能
适用情况:文件轻微损坏,仍能识别部分内容。
操作步骤:
打开Excel软件,点击左上角【文件】→【打开】→【浏览】。
找到损坏的文件,选中后不要直接双击,点击右下角【打开】旁的下拉箭头。
选择【打开并修复】→ 点击【修复】,等待系统自动修复。
若修复失败,可尝试选择【提取数据】,尽量抢救表格中的数值和公式。

方法2:通过“从备份恢复”找回文件
适用情况:开启了Excel自动备份功能(或手动保存过备份文件)。
操作步骤:
打开Excel,点击【文件】→【打开】→【最近】。
在文件列表底部点击【恢复未保存的工作簿】。
查找自动保存的备份文件(通常以“AutoRecover”开头)。
方法3:借助专业修复工具(数据救星)
适用情况:文件严重损坏,以上方法均无效。
如果上述方法无法搞定,最简单高效的方法就是使用专业的数据恢复软件“数据救星”。它可以恢复电脑硬盘、U盘、移动硬盘、SD卡及相机等设备中丢失的数据,并支持批量修复、成功率较高。
操作步骤:
在电脑下载并安装数据救星软件,将软件安装到其他硬盘,避免对故障盘写入数据。

 好评率97%
好评率97%  下载次数:4792591
下载次数:4792591 打开软件,选择数据原存储位置,开始扫描。
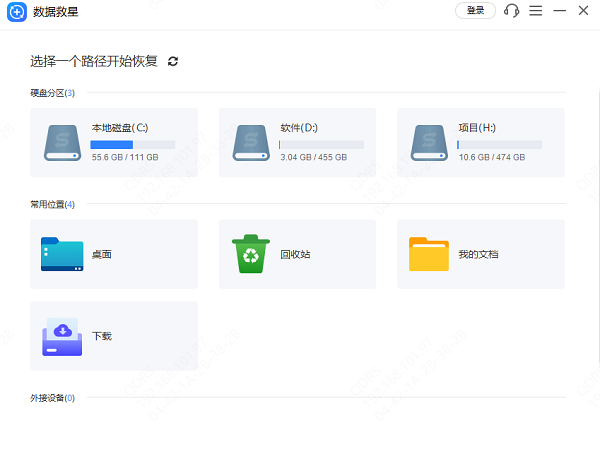
扫描完成后,勾选需要恢复的文件,另存到其他磁盘(避免覆盖原数据)。
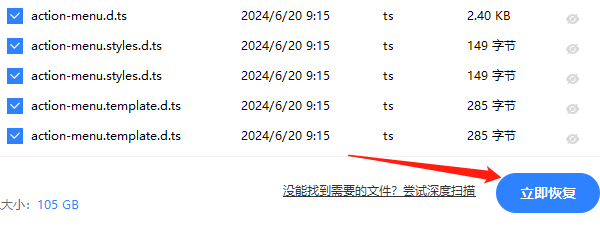
如果没找到想要的照片,可以选择“深度扫描”模式。
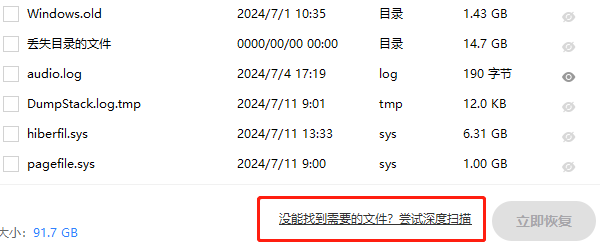
三、预防Excel文件损坏的4个习惯
启用自动保存:Excel中设置【文件】→【选项】→【保存】→勾选“保存自动恢复信息时间间隔”(建议5分钟)。
重要文件多重备份:本地电脑、云盘(如百度网盘、OneDrive)、U盘各存一份。
避免直接编辑U盘中的文件:先将文件复制到电脑桌面,编辑完成后再覆盖回U盘。
关闭Excel前确认保存:养成按Ctrl+S随手保存的习惯,关闭前检查文件是否正常。
希望这篇文章能帮到你,日常养成备份习惯,能避免大多数的数据丢失问题,以后如果遇到电脑数据丢失、文件误删、文件格式化等方面的问题,都可以先用“数据救星”进行检测与恢复。



