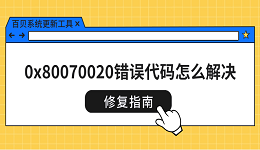在电脑网络问题中,“未识别的网络”是一个比较常见的故障。当电脑无法识别网络时,就意味着你可能无法访问互联网,甚至局域网中的设备也无法正常连接。别担心!本文将为你分析可能的原因并提供对应的解决方案,帮助你快速修复网络问题。

一、重启路由器和电脑
首先,网络设备运行时间过长可能会导致网络缓存过多或设备冲突,从而导致“未识别的网络”错误。简单的重启操作可能就能解决问题。
1、关闭路由器和电脑,等待5分钟。
2、重新开启路由器,等待2-3分钟后,网络稳定下来再开启电脑,检查网络是否恢复正常。

二、更新网卡驱动程序
其次,如果网卡驱动程序版本过期或与系统不兼容,都可能会导致网络无法识别,尤其是在Windows系统更新后,容易出现驱动异常。此时可以使用驱动人生来快速解决这个问题。
1、如果你的电脑还未下载驱动人生,可以直接点击此处下载并安装。

 好评率97%
好评率97%  下载次数:4598207
下载次数:4598207 2、完成后打开驱动人生,进入“驱动管理”界面,点击“立即扫描”。
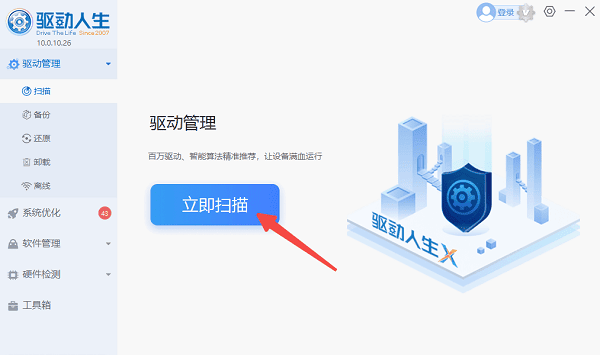
3、在扫描结果中,如果提示网卡驱动异常或需要更新版本,点击“升级驱动”。
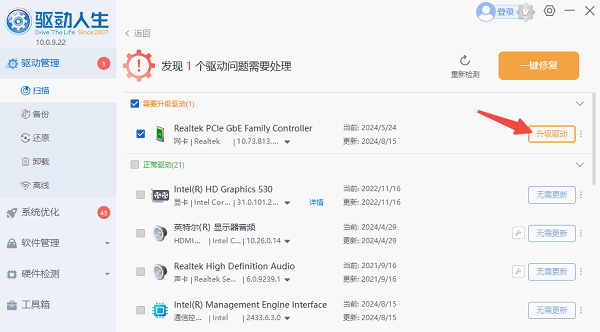
4、更新完成后,需要重启电脑,查看网络是否恢复。
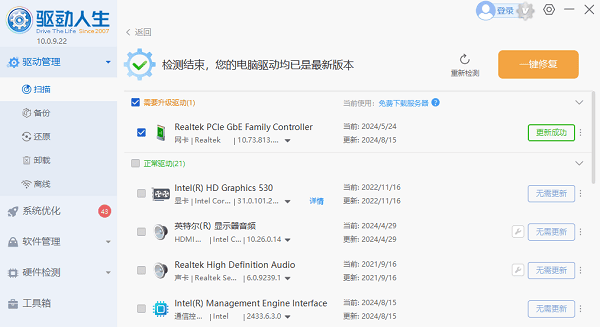
三、检查IP地址和DNS设置
此外,如果你的电脑未能正确获取IP地址,也可能会导致网络未识别的情况。例如,IP地址冲突、自动获取失败或DNS配置错误,都会影响网络连接。
1、右键“网络图标”,选择“打开网络和Internet设置”。
2、点击“更改适配器选项”,找到你的网络连接(以太网或WiFi)。
3、右键点击该网络,选择 “属性”。
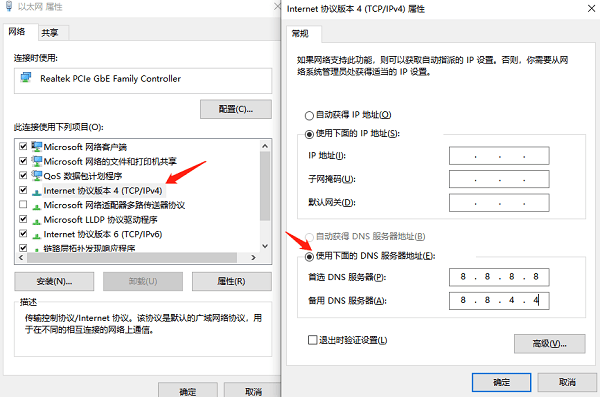
4、在“Internet协议版本4(TCP/IPv4)”中,选择以下设置:
IP地址:勾选 “自动获取IP地址”。
DNS服务器:勾选 “自动获取DNS服务器地址”(或者手动设置为8.8.8.8 和 8.8.4.4)。
5、点击“确定”,然后重启网络连接,检查是否恢复正常。
四、刷新网络配置并重置TCP/IP
系统内部的网络缓存可能会导致网络无法识别,例如旧的网络配置残留、DNS缓存错误等。我们可以通过命令提示符手动清除这些缓存并重置网络。
1、按下“Win + R”快捷键,输入 cmd,然后右键“命令提示符”,选择 “以管理员身份运行”。
2、在命令提示符窗口依次输入以下命令,每输一行后按回车:
ipconfig /release
ipconfig /flushdns
ipconfig /renew
netsh winsock reset
netsh int ip reset
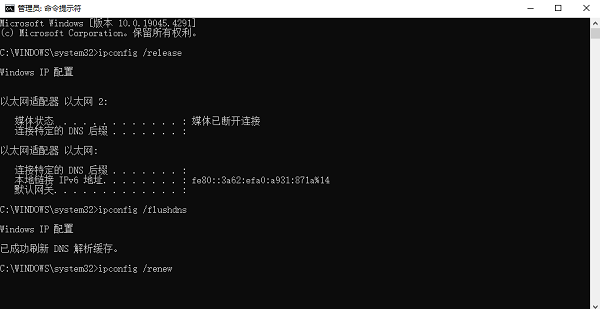
3、运行完成后,重启电脑,查看网络是否恢复。
五、禁用并重新启用网络适配器
网络适配器可能因系统故障被错误禁用或异常工作,导致无法识别网络。通过重新启用网络适配器,可以重新建立网络连接。
1、按下“Win+R”快捷键,选择“设备管理器”。
2、找到“网络适配器”,展开它,找到你的网卡设备(如Intel、Realtek、Killer等)。
3、右键点击网卡,选择“禁用设备”。
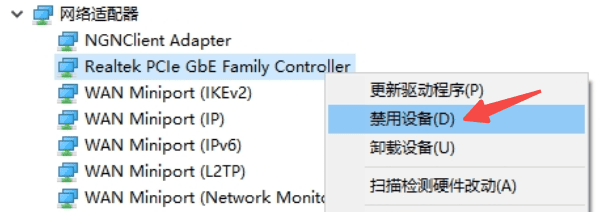
4、等待几秒钟后,再次右键点击网卡,选择“启用设备”。
5、重新连接网络,查看问题是否解决。
以上就是电脑显示未识别的网络的原因及解决方法。希望对大家有所帮助。如果遇到网卡、显卡、蓝牙、声卡等驱动的相关问题都可以下载“驱动人生”进行检测修复,同时驱动人生支持驱动下载、驱动安装、驱动备份等等,可以灵活的安装驱动。

 好评率97%
好评率97%  下载次数:4598207
下载次数:4598207