不少用户在装好新硬盘后,打开电脑发现系统里并没有识别到新加的硬盘。这时候,别急着以为硬盘坏了,新硬盘在第一次使用时需要初始化、分区和格式化,系统才能识别并正常使用。这篇文章都将带你一步步了解新硬盘装上电脑后要做哪些准备,才能投入使用。

一、确认硬盘是否已正确安装并识别
首先,当新硬盘安装完成后,第一步是确认电脑是否识别到它。
1、重启电脑进入系统。
2、右键点击“此电脑”>“管理”。
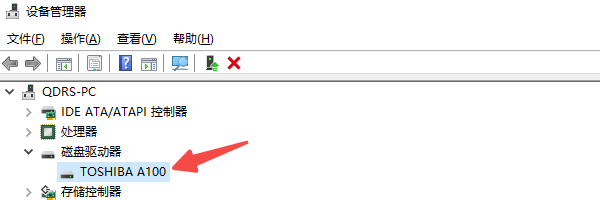
3、在左侧点击“设备管理器”,展开“磁盘驱动器”。
4、查看是否有新硬盘型号显示,例如带有品牌名,如“WD”、“Seagate”或“Kingston”等的设备。
二、初始化硬盘
新硬盘通常未初始化,Windows系统默认不会显示未初始化的磁盘。你需要手动初始化才能继续使用。
1、右键“此电脑”>“管理”>“磁盘管理”。
2、系统会自动弹出提示窗口:“必须初始化磁盘才能使逻辑磁盘管理器访问它。”
3、选择新硬盘:通常显示为“磁盘1”或“磁盘2”,状态为“未知-没有初始化”。
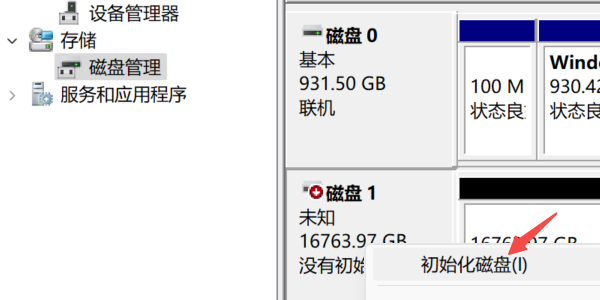
4、选择分区样式:
MBR(主引导记录):适用于传统BIOS、2TB以下硬盘
GPT(GUID分区表):适用于UEFI启动、2TB以上硬盘或新系统推荐
5、选好后点击“确定”。
建议:如果是新系统或大容量硬盘(2TB及以上),选择GPT格式更稳定和灵活。
三、创建新分区并格式化
初始化之后,硬盘仍不会出现在“此电脑”里,因为还没有分区和格式化。
1、在“磁盘管理”中,找到“未分配”空间的硬盘区域。
2、右键点击“未分配”区域 > “新建简单卷”。
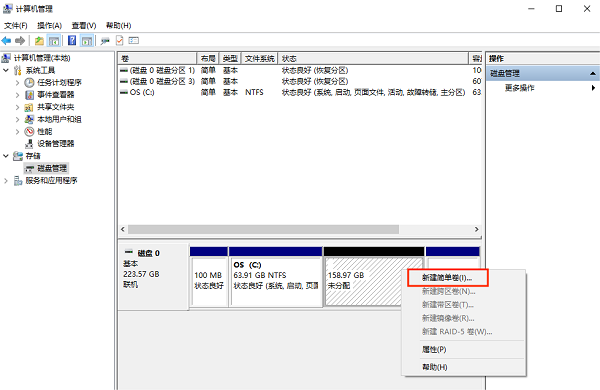
3、按向导点击“下一步”,设置卷大小(可以填默认最大值)。
4、分配驱动器号(建议使用未占用的盘符,如D、E等)。
5、选择文件系统:
推荐使用 NTFS(适用于Windows系统)
设置卷标(如“数据盘”、“备份盘”等)
6、勾选“执行快速格式化”,点击“完成”。此时新分区将在“此电脑”中显示,标志着硬盘已可正常使用。
四、检查硬盘状态
新硬盘虽然能正常使用,但如果你想了解它的健康状况、工作温度或是否存在坏道等隐患。可以使用驱动人生中来轻松检测硬盘状态。

 好评率97%
好评率97%  下载次数:4624763
下载次数:4624763 1、打开驱动人生,点击左侧的“硬件信息”选项。
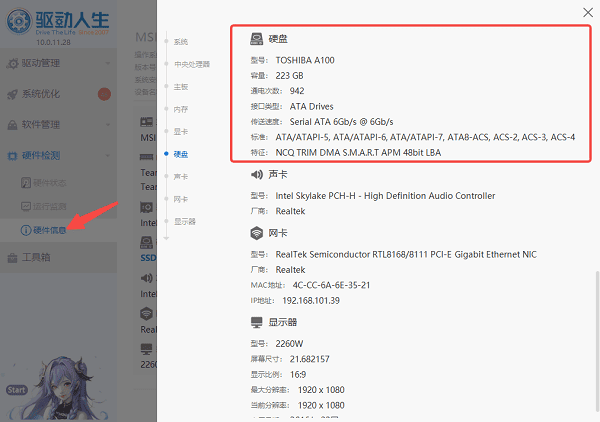
2、查看新硬盘的型号、容量、通电次数等信息。
3、切换到“运行监测”界面,可以查看硬盘的实时温度。如果硬盘温度过高,可以进一步检测是否存在坏道。

五、设置硬盘默认存储路径
如果你为电脑新增了一块硬盘,建议将一些默认下载、存储路径修改到新盘,避免系统盘(C盘)空间占用过多。
1、以更改“下载”文件夹路径为例,打开“此电脑”,右键“下载”文件夹,点击“属性”。
2、点击“位置”标签页,选择“移动”。
3、选择新硬盘对应的文件夹路径(如E:\Download),点击“确定”。
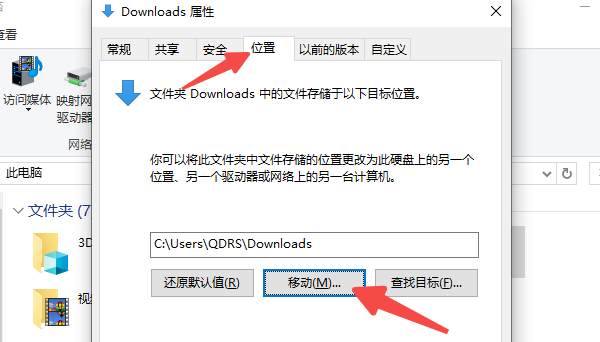
4、系统会询问是否将现有文件移动过去,选择“是”。
5、同理,桌面、文档、图片等文件夹也可设置到新硬盘,更好地管理数据。

 好评率97%
好评率97%  下载次数:4624763
下载次数:4624763 以上就是新硬盘第一次使用需要做什么的介绍。希望对大家有所帮助。如果遇到网卡、显卡、蓝牙、声卡等驱动的相关问题都可以下载“驱动人生”进行检测修复,同时驱动人生支持驱动下载、驱动安装、驱动备份等等,可以灵活的安装驱动。



